Comment télécharger des captures d’écran et des clips PS5 et Xbox sur votre téléphone

Vous pouvez partager vos plus grandes réalisations de jeu ou vos problèmes les plus amusants sur PlayStation et Xbox sans faire le moindre travail.
Tous ceux qui aiment les jeux vidéo ont voulu partager un moment cool ou un pépin hilarant qu’ils ont vu avec leurs amis. Avec les consoles PlayStation 5 et Xbox Series, cela n’a jamais été aussi simple.
Tout comme la PS4 et la Xbox One, les deux consoles sont livrées avec des boutons sur leurs contrôleurs respectifs entièrement dédiés à la capture de captures d’écran et de clips. Cependant, vous deviez télécharger ces captures d’écran sur Twitter, OneDrive ou un périphérique USB afin de les retirer des consoles et sur votre téléphone, où il est plus facile de les partager. Par la grâce de l’univers, ce n’est plus le cas.
Voici comment transmettre automatiquement des captures de l’une de ces consoles de jeu à votre appareil mobile.
Comment envoyer des captures PS5 sur votre téléphone
La PS5 et la Xbox Series X/S sont capables de se connecter à des applications mobiles spéciales que vous pouvez trouver sur la boutique d’applications de votre appareil, ce qui est la clé pour que toute cette magie de capture se produise. Pour obtenir des captures d’écran de votre PS5 sur votre téléphone sans les publier d’abord sur Twitter, téléchargez l’application PlayStation sur iOS ou Android. Vous voudrez également vous assurer que le logiciel système de votre PS5 est à jour.
Une fois que vous êtes connecté à votre compte PlayStation Network sur la PS5 et dans l’application mobile, ouvrez-le et cliquez sur l’onglet le long de la rangée du bas qui montre six carrés placés derrière une silhouette du contrôleur PlayStation pour accéder à votre bibliothèque de jeux. Ensuite, en haut de l’écran, passez de « Jeux » à « Captures ». Vous devriez recevoir une invite pour autoriser les téléchargements de capture automatiques de la console vers l’application. Dites oui, sinon vous aurez juste perdu beaucoup de temps à lire cet article.
Et c’est tout! À partir de maintenant, toute capture d’écran ou clip (d’une durée inférieure à trois minutes) que vous capturez à l’aide du bouton de partage dédié du DualSense (situé à gauche du pavé tactile) apparaîtra automatiquement dans cette section de l’application mobile, où il restera pendant 14 jours. Vous pourrez les enregistrer et les partager depuis l’application comme bon vous semble.
Rien de plus facile.
Comment envoyer des captures Xbox Series S/X sur votre téléphone
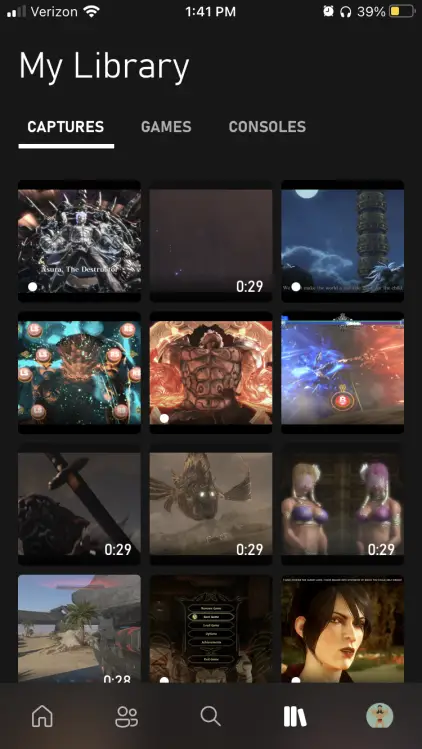
Pour les utilisateurs de Xbox, le processus d’obtention de clips de votre console vers votre téléphone est à peu près exactement le même que sur PS5. La seule différence est que vous devez en fait faire un peu moins de travail. Nous aimons l’entendre.
Télécharger l’application Xbox et connectez-vous à votre compte Xbox. Évidemment, assurez-vous que vous êtes également connecté à la Xbox. Par défaut, toutes les captures prises avec le bouton de partage (situé à gauche du bouton d’accueil de la manette Xbox) sont téléchargées sur le « Xbox Network », un nom fantaisiste pour un serveur cloud accessible depuis l’application Xbox. Pour ce faire, ouvrez l’application et accédez à l’onglet de la rangée du bas marqué par trois lignes verticales (la ligne la plus à droite étant appuyée contre les deux autres).
Vos captures vivent ici. Pour le tester, prenez une capture d’écran dans le jeu, attendez environ 30 secondes, puis ouvrez l’application pour voir si elle est là. Si cela ne fonctionne pas, vous devrez peut-être activer les téléchargements automatiques. Il devrait être activé par défaut, mais bon, des choses étranges se produisent parfois. Pour ce faire, suivez ces étapes simples :
-
Appuyez sur le bouton d’accueil Xbox de la manette
-
Accédez à « Profil et système »
-
Aller aux paramètres »
-
Allez dans « Préférences »
-
Allez dans « Capturer et partager »
-
Activez « Télécharger automatiquement »
Si cela ne fonctionne toujours pas pour une raison quelconque, vous pouvez télécharger manuellement n’importe quelle capture sur le réseau Xbox en appuyant sur le bouton à gauche du bouton d’accueil, en sélectionnant la capture d’écran ou la vidéo individuelle que vous souhaitez, puis en sélectionnant « Télécharger ». Donnez-lui un peu de temps et il devrait apparaître dans l’application Xbox.
Si vous aimez partager vos moments de jeu avec vos amis, l’utilisation des téléchargements de capture automatique sur l’une ou l’autre des consoles vous facilitera la vie.

