Comment enregistrer un GIF de X, anciennement connu sous le nom de Twitter
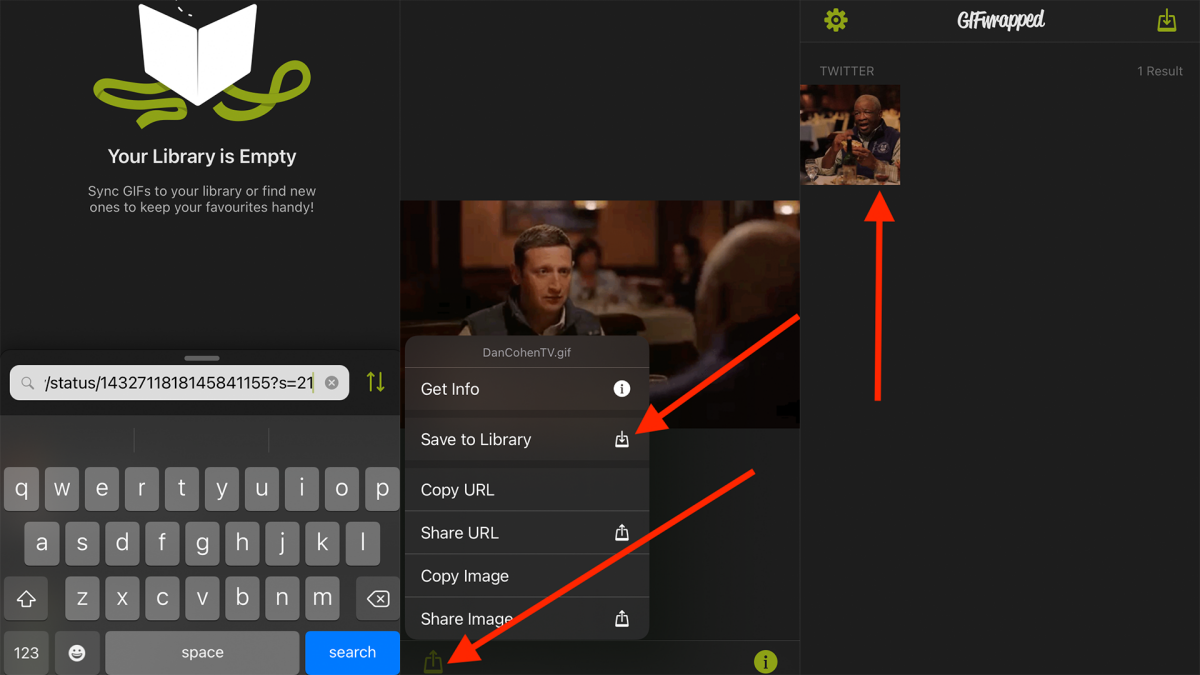
Cela devrait être simple. Ce n’est pas.
Vous avez donc vu un GIF amusant sur X, anciennement connu sous le nom de Twitter. C’est cool, bon pour toi, ça a l’air amusant.
Maintenant, vous voulez l’enregistrer pour votre usage personnel. C’est cool aussi, mais malheureusement un peu plus impliqué que vous ne le pensez. La tâche n’est pas nécessairement difficile, mais elle prend quelques étapes de plus que vous ne le pensiez auparavant. Mais une fois que vous maîtrisez le processus, vous pouvez prendre un GIF amusant de X et l’ajouter à votre bibliothèque en un rien de temps.
Ici, nous vous expliquerons comment enregistrer un GIF de X sur votre ordinateur et votre téléphone.
Enregistrer un X GIF sur votre ordinateur
Tout d’abord, nous devons sélectionner un GIF à enregistrer. Assez facile. J’adore l’émission de croquis I Think You Should Leave et les nombreux mèmes qu’elle a engendrés, alors j’ai pensé qu’il serait peut-être bon de sauvegarder ce GIF de l’émission. Après tout, j’adore ce spectacle et j’adore manger.
Le tweet a peut-être été supprimé
Maintenant que nous avons trouvé un bon GIF, passons en revue les étapes pour l’enregistrer sur votre ordinateur. Toutes mes excuses par avance pour le nombre d’étapes que cela implique.
- 5 minutes
-
Ordinateur de bureau ou portable
-
compte X
-
Téléchargeur de GIF
Étape 1 : Cliquez avec le bouton droit sur le GIF.
Lorsque vous cliquez avec le bouton droit sur le GIF, vous verrez un bouton contextuel indiquant « Copier l’adresse GIF ». Ça devrait ressembler à ça.
Étape 2 : Cliquez sur « Copier l’adresse GIF ».
C’est assez simple, non ?
Étape 3 : Accédez à un téléchargeur GIF.
OK, c’est là que les choses se compliquent un peu. Twitter publie en fait des GIF sous forme de petits fichiers vidéo, qui sont beaucoup plus efficaces que les fichiers GIF. Vous devez donc télécharger les GIF Twitter sous forme de vidéos afin de les enregistrer sur votre appareil. Un peu à l’envers, mais c’est comme ça. Ce n’est pas grave, car vous pouvez utiliser un outil comme TWDownload ou twittervideodownloader.com.
Étape 4 : Collez l’adresse dans le GIF puis cliquez sur Télécharger.
Donc, c’est assez simple : collez le lien puis cliquez sur télécharger. Voici à quoi cela ressemble sur Twitter Video Downloader.
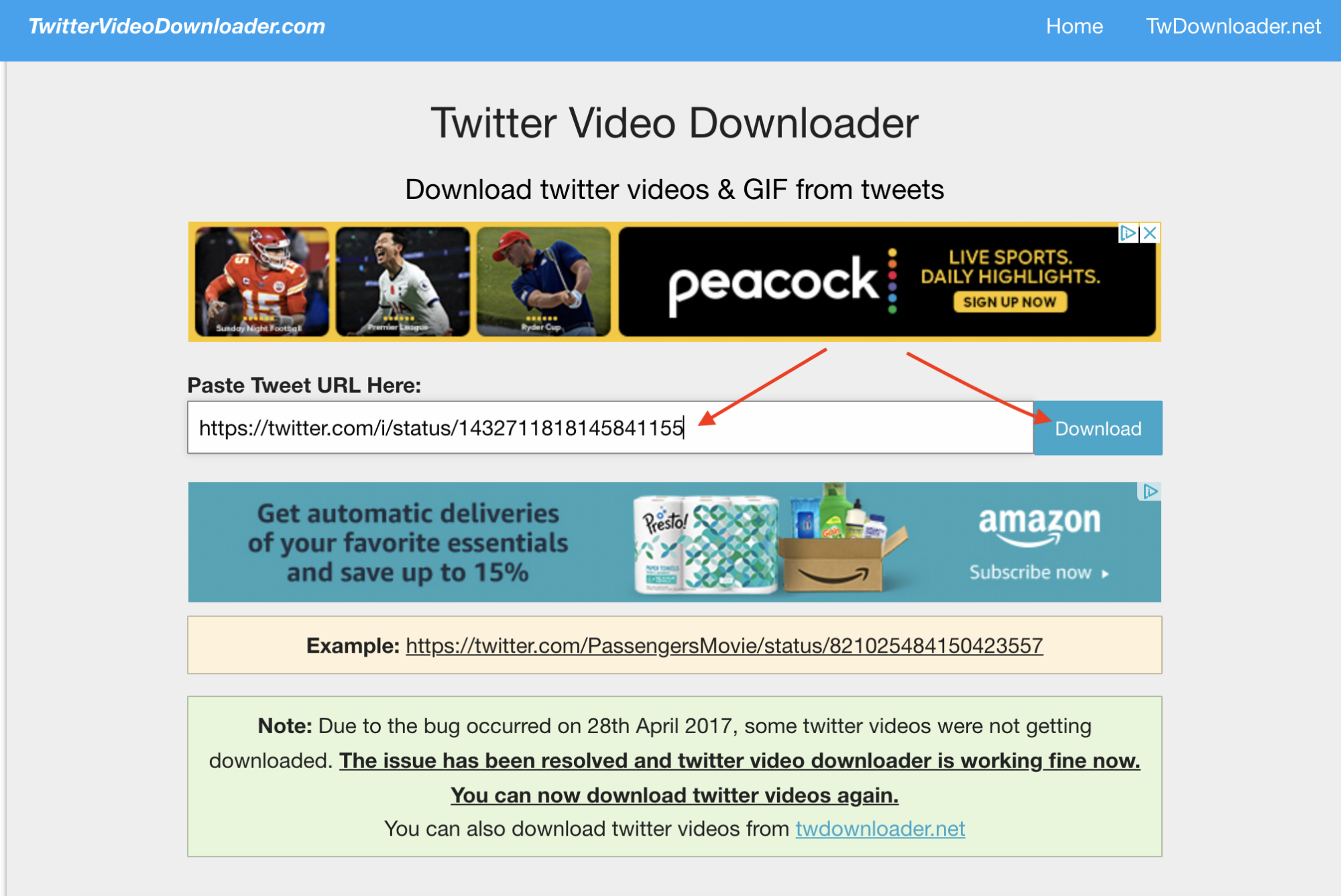
Étape 5 : Téléchargez le GIF.
Après l’écran initial, votre GIF apparaîtra sur une autre page. Ensuite, cliquez à nouveau sur Télécharger et vous verrez une version MP4 du GIF Twitter apparaître sur votre écran.
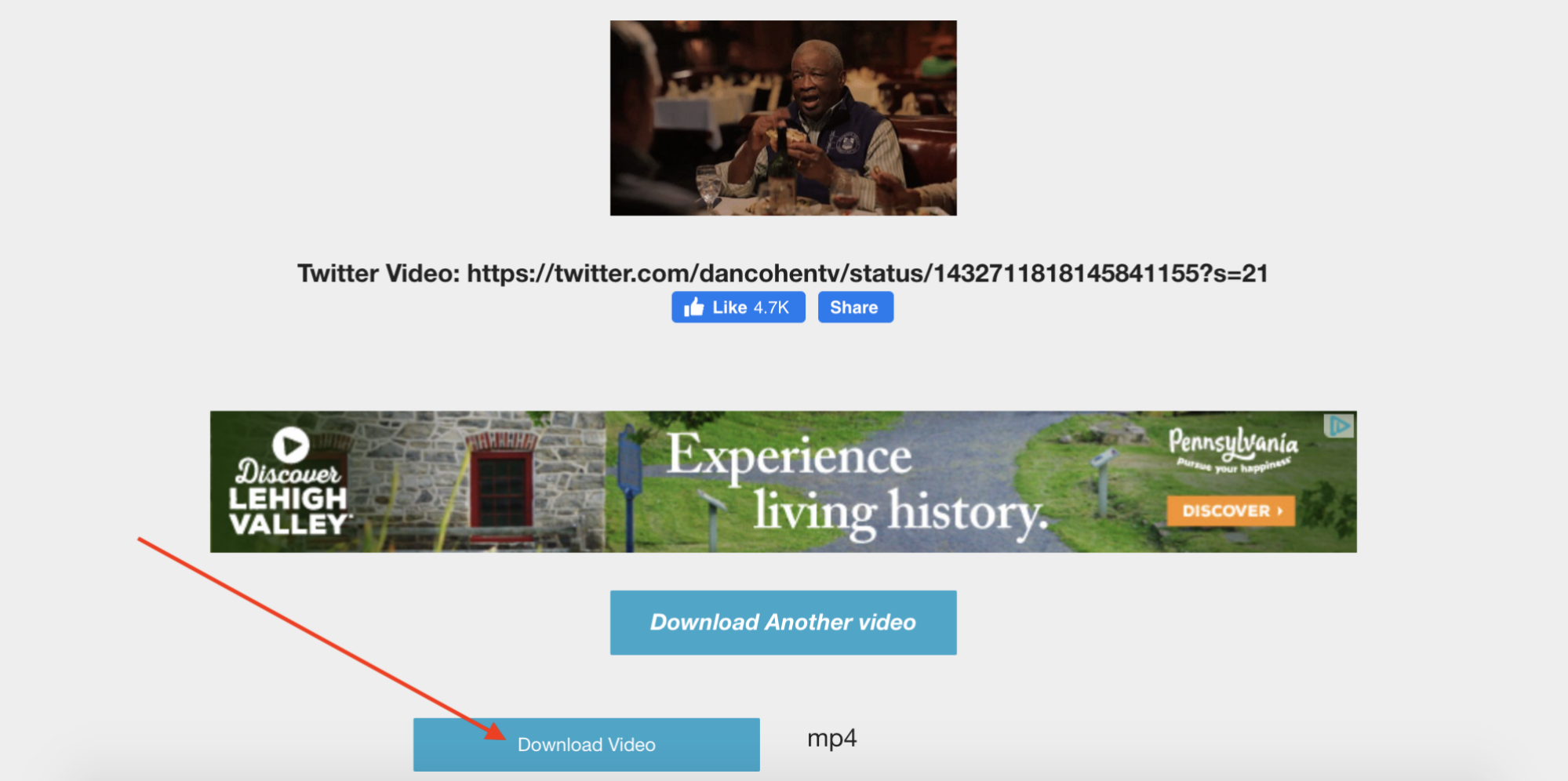
Étape 6 : Cliquez sur les trois points dans le coin inférieur droit.
Cliquez sur les trois points dans le coin inférieur droit de la vidéo, puis, oui, cliquez à nouveau sur Télécharger. Vous avez maintenant officiellement une version du GIF dans votre dossier de téléchargement. Mais que se passe-t-il si vous souhaitez transformer cette vidéo MP4 en un GIF que vous pouvez utiliser sur toutes les plateformes ? Après tout, vous vouliez enregistrer un GIF et non une vidéo. Eh bien …
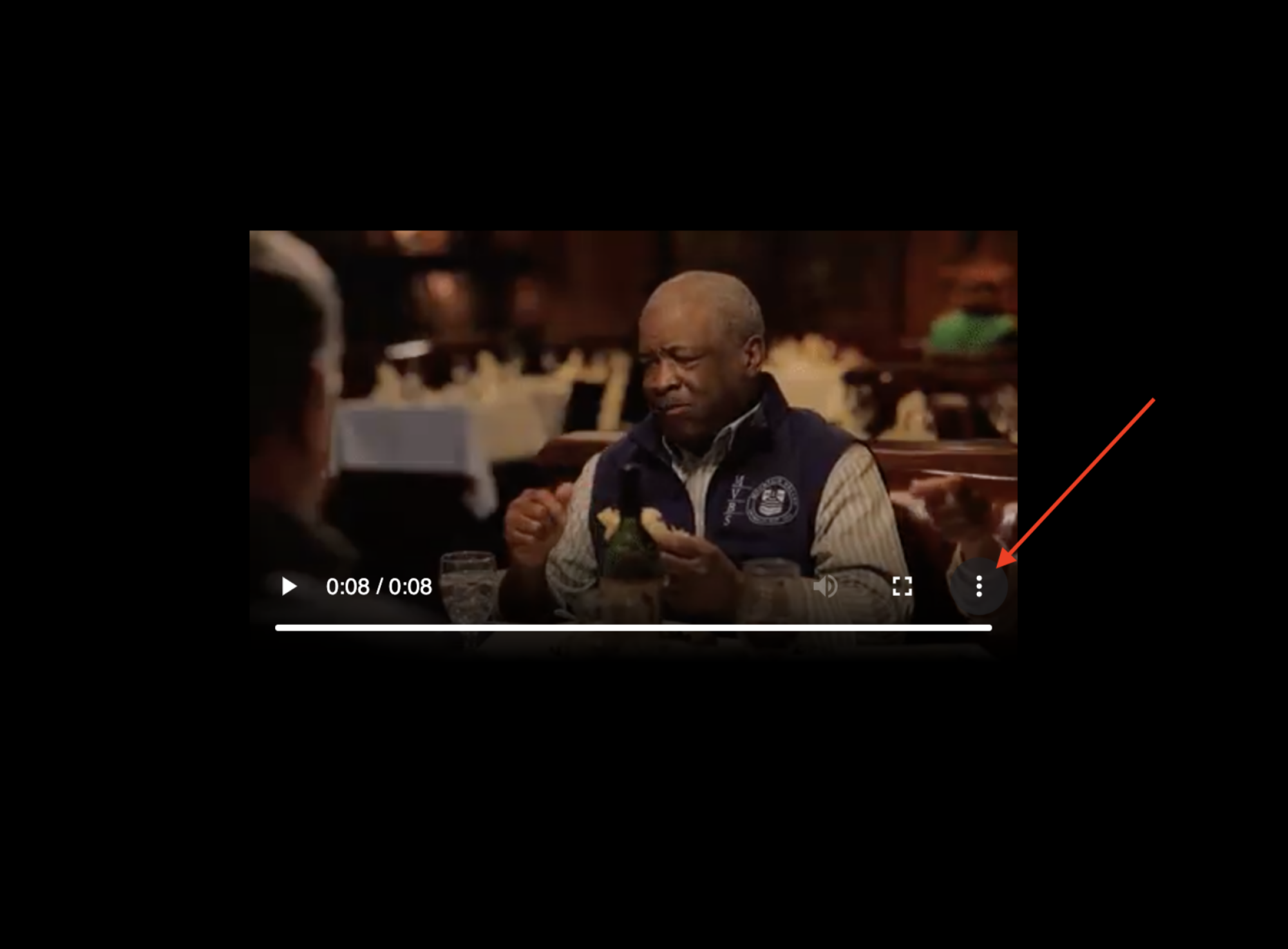
Étape 7 : Accédez au convertisseur vidéo en GIF d’EZ GIF.
OK, je promets qu’il n’y a pas trop de travail. EZ GIF dispose d’un outil qui vous permet de convertir facilement des fichiers vidéo en GIFS. Vous pouvez le trouver ici.
Étape 8 : Choisissez et téléchargez votre vidéo MP4.
Choisissez le fichier MP4 de votre GIF dans le dossier de téléchargement sur votre ordinateur. Cliquez ensuite sur « Télécharger la vidéo ».
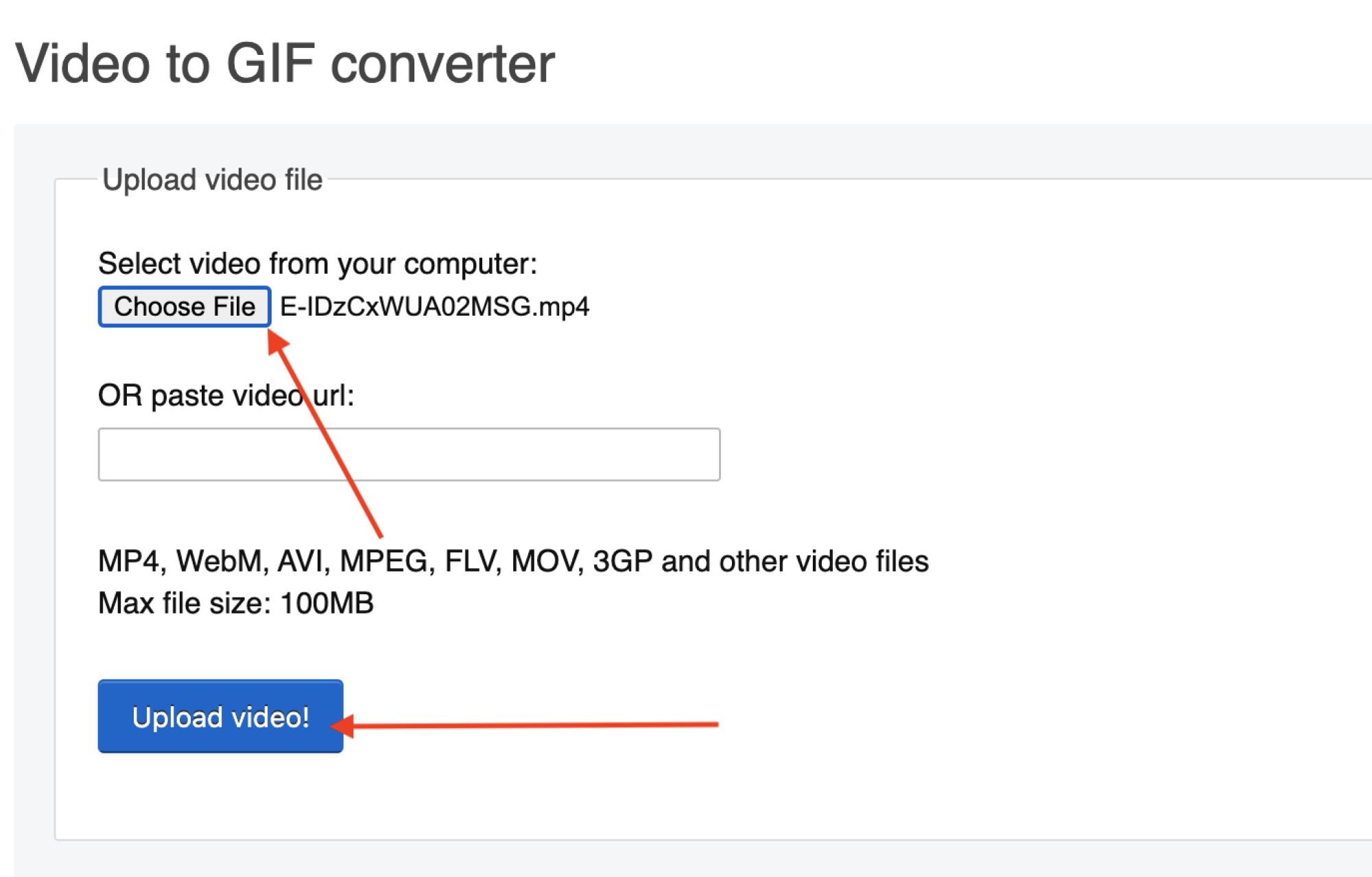
Étape 9 : Convertissez la vidéo en GIF.
Votre vidéo devrait se générer automatiquement sur la page après l’avoir téléchargée. À partir de là, faites défiler vers le bas et appuyez sur le bouton indiquant « Convertir en GIF ». Remarque : Vous pouvez découper le GIF et le modifier davantage, si vous le souhaitez.
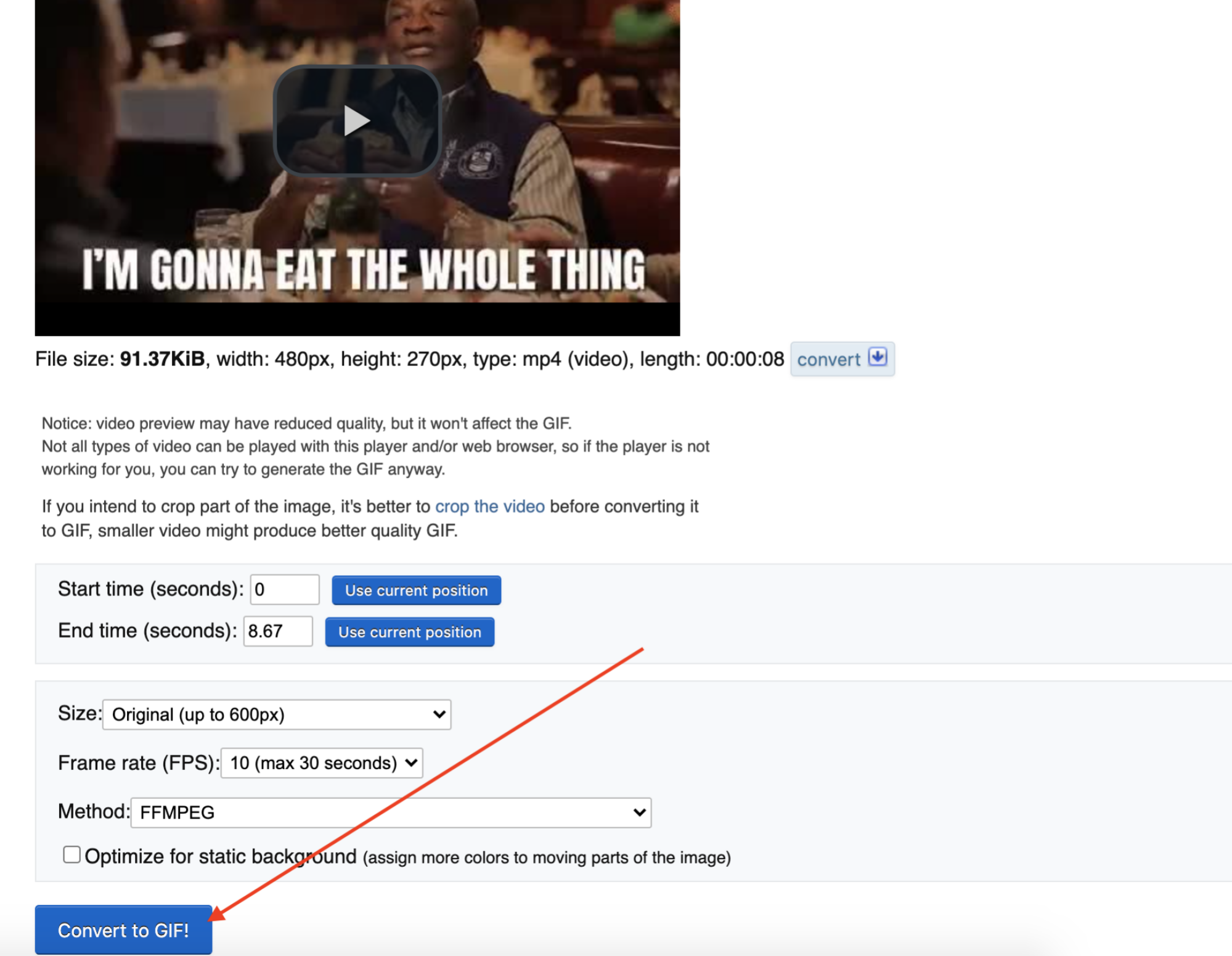
Étape 10 : Enregistrez le GIF.
OK, ouf, nous sommes enfin arrivés au bout du chemin pour enregistrer un GIF Twitter. Tout ce que vous avez à faire maintenant est de cliquer avec le bouton droit sur l’image de sortie sur la page suivante, puis de l’enregistrer sous le nom de votre choix. Ensuite, vous avez enfin enregistré votre GIF.
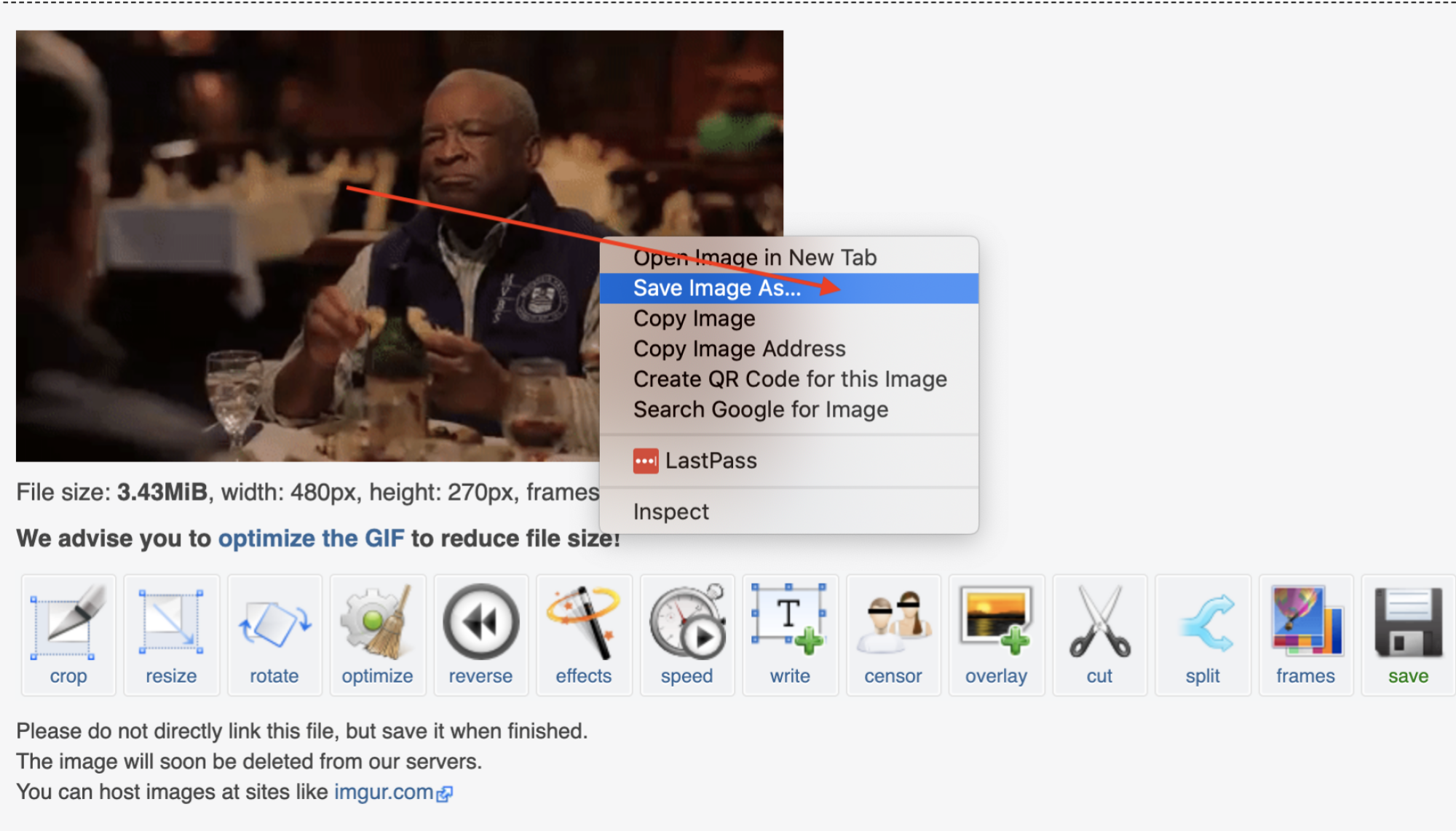
Enregistrer un X GIF sur votre téléphone
Comme vous l’avez peut-être deviné à ce stade, enregistrer un GIF sur votre téléphone à partir de X n’est pas très simple.
Encore une fois, puisque les GIF sont en fait des vidéos sans son sur X, le processus de sauvegarde est beaucoup plus compliqué qu’il ne le serait pour une image fixe.
Pour résumer : vous aurez besoin d’une application pour enregistrer X GIF sur votre téléphone.
Une petite interjection ici : il pourrait être plus facile de rechercher sur Google le GIF que vous recherchez, à ce stade, surtout si vous n’avez pas envie de télécharger une nouvelle application. Des ressources comme GIPHY et d’autres sites axés sur l’image ont des tonnes de GIF qui sont super faciles à enregistrer sur votre téléphone. Il y a de fortes chances que, si vous l’avez vu sur X, il existe ailleurs et n’est qu’à une requête Google.
OK, mais si vous devez simplement enregistrer le GIF à partir de X, et si vous avez un iPhone, le choix le plus simple est probablement l’application GIFwrapped. Voici comment vous l’utilisez.
- 2 minutes
-
iPhone
-
Application X
-
Application enveloppée de GIF
Étape 1 : Téléchargez l’application.
Vous pouvez trouver l’application GIFwrapped ici pour iOS. Malheureusement, il n’existe actuellement aucune version de cette application pour Android.
Étape 2 : Copiez le lien vers le tweet.
Voici comment procéder, en utilisant le même tweet que j’avais dans la section précédente.

Étape 3 : Collez ce lien dans GIFwrapped.
Lorsque vous ouvrez l’application, GIFwrapped dispose d’une barre de recherche dans laquelle vous pouvez coller des liens. Mettez votre lien dans cette zone de recherche puis recherchez. Assez simple.
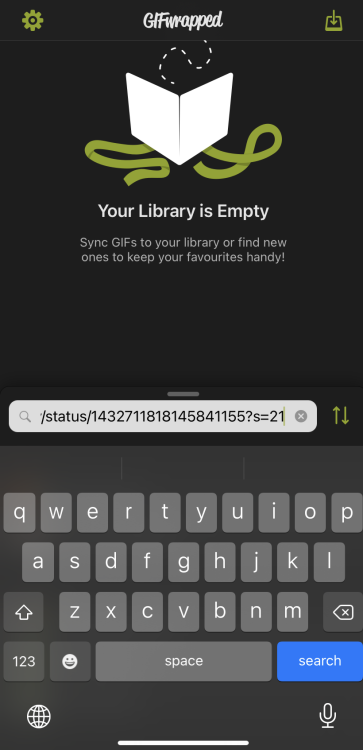
Étape 4 : Enregistrez le GIF dans votre bibliothèque GIFwrapped.
Une fois que vous avez recherché le GIF dans l’application, il devrait apparaître sur la page suivante. Tout ce que vous avez à faire est de l’enregistrer dans votre bibliothèque à l’intérieur de l’application – via un bouton en bas à gauche de l’écran – et hop, vous avez votre GIF enregistré. À partir de là, vous pouvez le copier et le coller où vous le souhaitez.
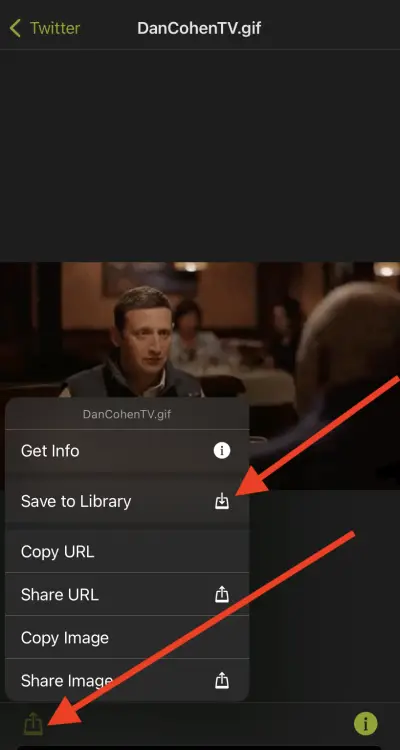
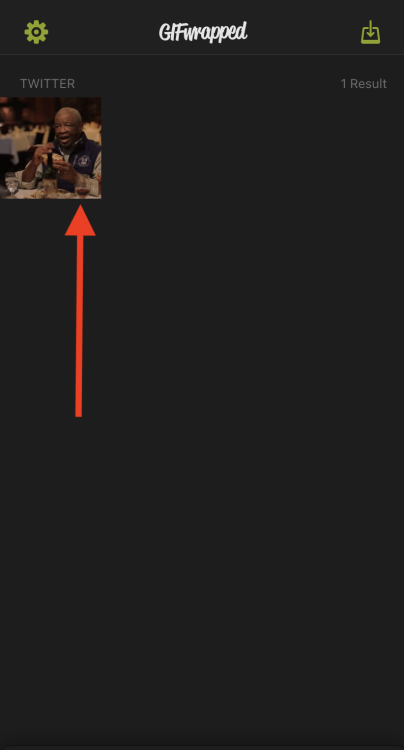
Maintenant, malheureusement, GIFwrapped n’est disponible que pour les utilisateurs d’iPhone. Les utilisateurs d’Android ont des options, mais ils doivent toujours, encore une fois, télécharger une application tierce, car rien sur l’enregistrement de X GIF n’est facile.
Quelques applications Android différentes, comme le Tweet2GIF populaire se sont dégradés avec le temps, mais celui qui devrait toujours fonctionner est l’application TWdownload. Vous pouvez le télécharger ici. Comme le montre la page Google Play de l’application, il vous suffit de coller un lien – tout comme GIFwrapped – puis d’appuyer sur le bouton de téléchargement.
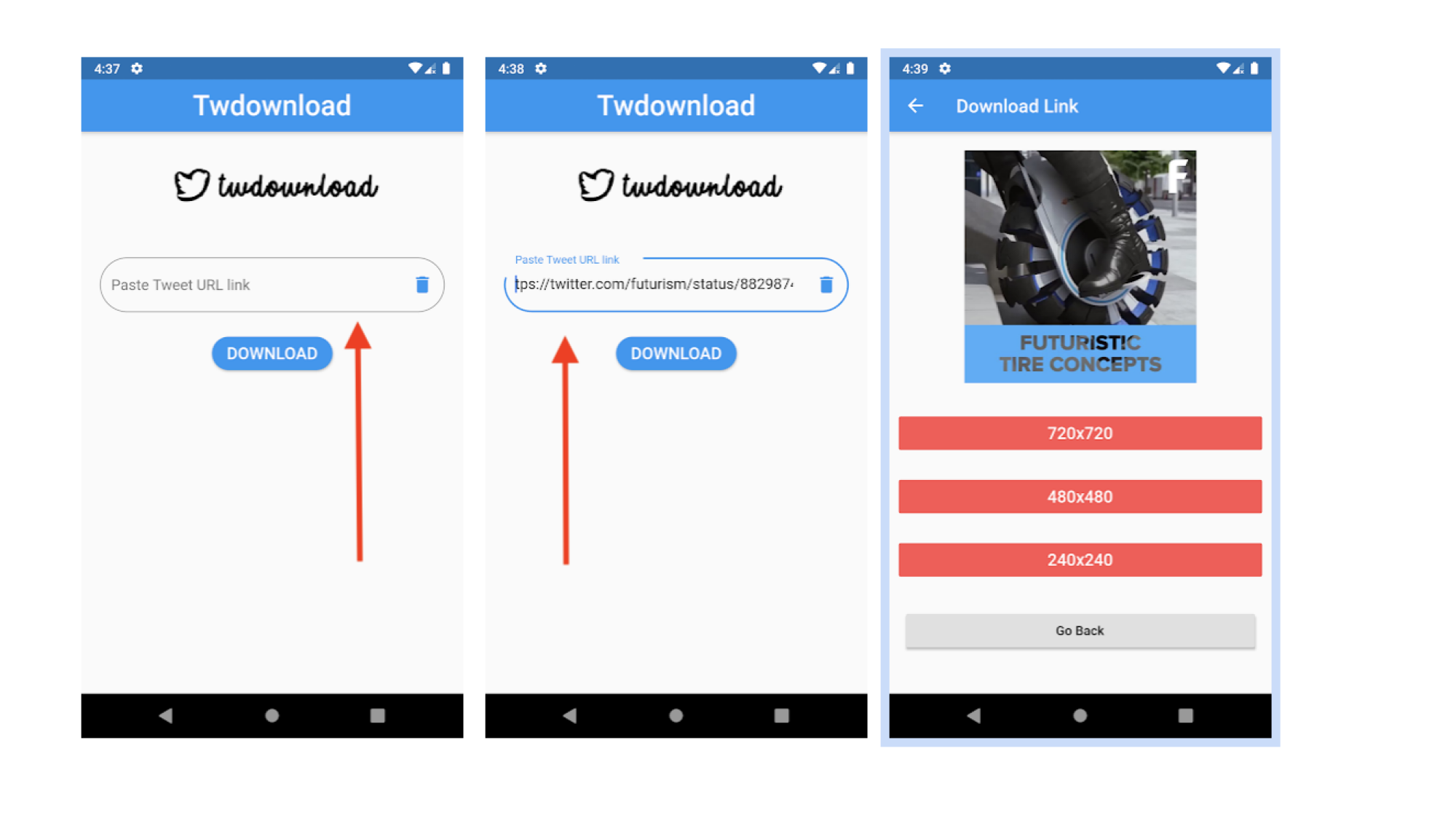
À partir de là, vous devriez avoir votre GIF et être prêt à partir. Mais encore une fois, recherchez peut-être simplement Google et / ou GIPHY et évitez les tracas.

