Comment vérifier la température du processeur

Prolongez la durée de vie de votre ordinateur en surveillant la température de son processeur.
Vous vous demandez comment vérifier la température du processeur sur votre ordinateur ? Même certains des meilleurs ordinateurs portables sont coupables de surchauffe – et un processeur surchargé ou défaillant pourrait être un problème.
Apprendre à vérifier la température du processeur sur votre ordinateur est un excellent moyen d’éviter les problèmes mineurs avant qu’ils ne deviennent des problèmes majeurs.
Un processeur trop chaud peut endommager les autres composants de votre ordinateur, ralentir l’ensemble de votre système ou éteindre complètement votre ordinateur. Il existe plusieurs programmes permettant de vérifier la température du processeur de votre ordinateur, mais Core Temp est l’un des plus simples à utiliser.
Comment vérifier la température du processeur
Étape 1 : Téléchargez le programme Core Temp.
Rendez-vous sur le site Web Core Temp et cliquez sur le lien de téléchargement bleu en haut de la page. Ouvrez le fichier .exe une fois le téléchargement terminé.
Étape 2 : Suivez les instructions à l’écran pour installer Core Temp.
Une fois que vous avez ouvert le fichier .exe téléchargé, votre ordinateur peut vous demander si vous souhaitez autoriser l’application à apporter des modifications à votre appareil ; choisissez « Oui » pour cette invite.
L’assistant de configuration de Core Temp apparaîtra et vous devrez sélectionner « Suivant » sur les trois écrans suivants, en faisant une pause uniquement pour modifier votre emplacement de téléchargement si vous le souhaitez.
Étape 3 : Décochez les cases pour éviter d’installer des bloatwares inutiles.
Sur l’écran avec des cases à cocher, aucune case ne doit être cochée. La plupart des gens voudront certainement décocher la case « Construisez votre royaume avec Goodgame Empire », mais décocher les deux autres cases pré-cochées sera une préférence personnelle.
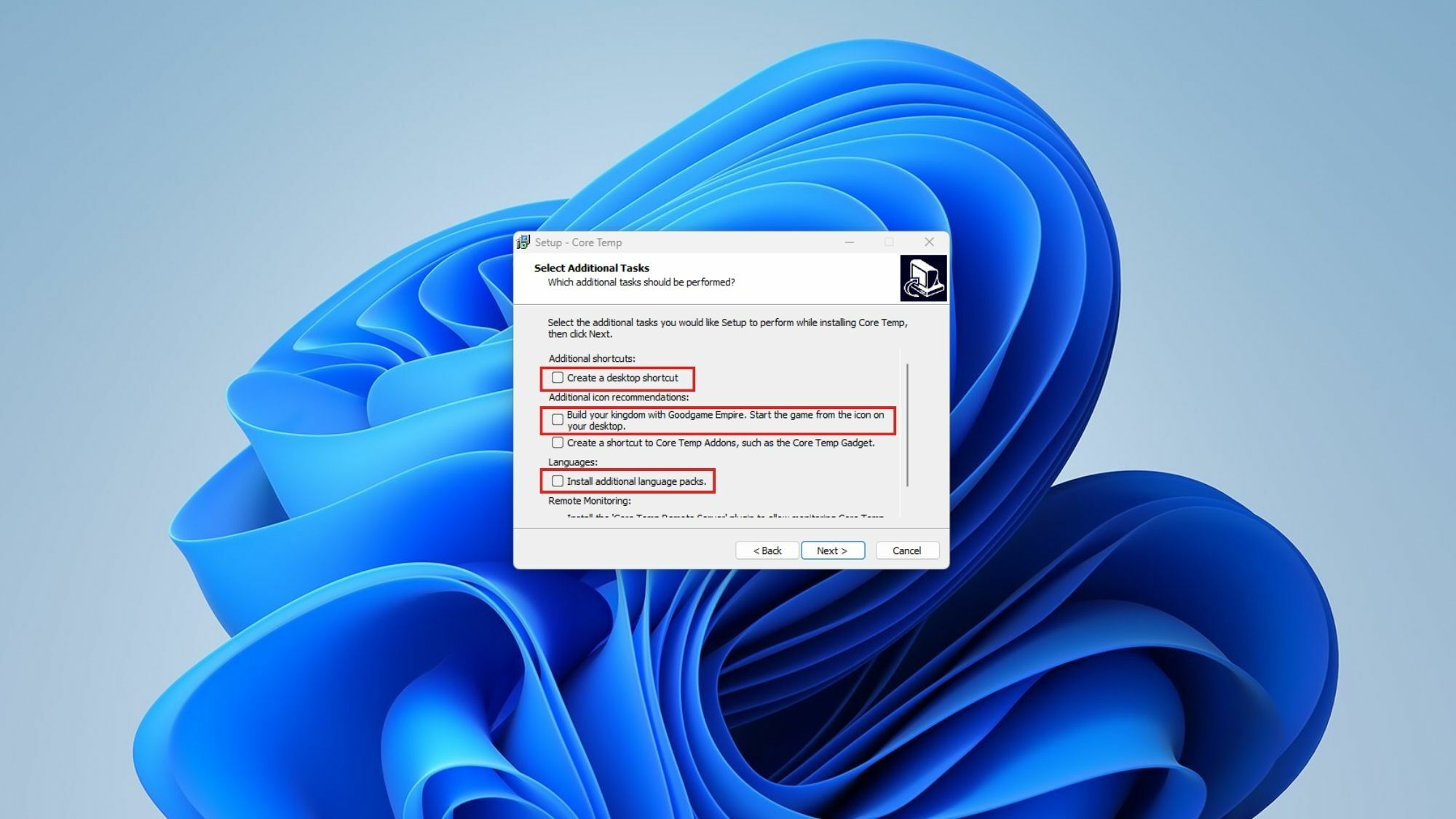
Vous pouvez laisser la case cochée pour « Créer un raccourci sur le bureau » si vous souhaitez un accès rapide au programme, ou laisser « Installer des modules linguistiques supplémentaires » si votre langue maternelle n’est pas l’anglais.
Sélectionnez « Suivant » lorsque vous avez décoché toutes les options dont vous ne souhaitez pas, cliquez sur « Installer » sur l’écran suivant pour finaliser l’installation, puis sélectionnez « Suivant » une fois de plus. Sur l’écran final, cliquer sur « Terminer » lancera le programme Core Temp et un fichier Readme.txt contenant des instructions sur la façon d’utiliser le programme.
Étape 4 : Vérifiez les températures du processeur de votre ordinateur.
Dans le programme Core Temp, vous verrez les températures actuelles de votre processeur sous l’en-tête « Processeur n°0 : relevés de température ». En fonction de votre processeur, vous pouvez voir une lecture de température pour chacun des cœurs de votre processeur ou uniquement pour le premier cœur.
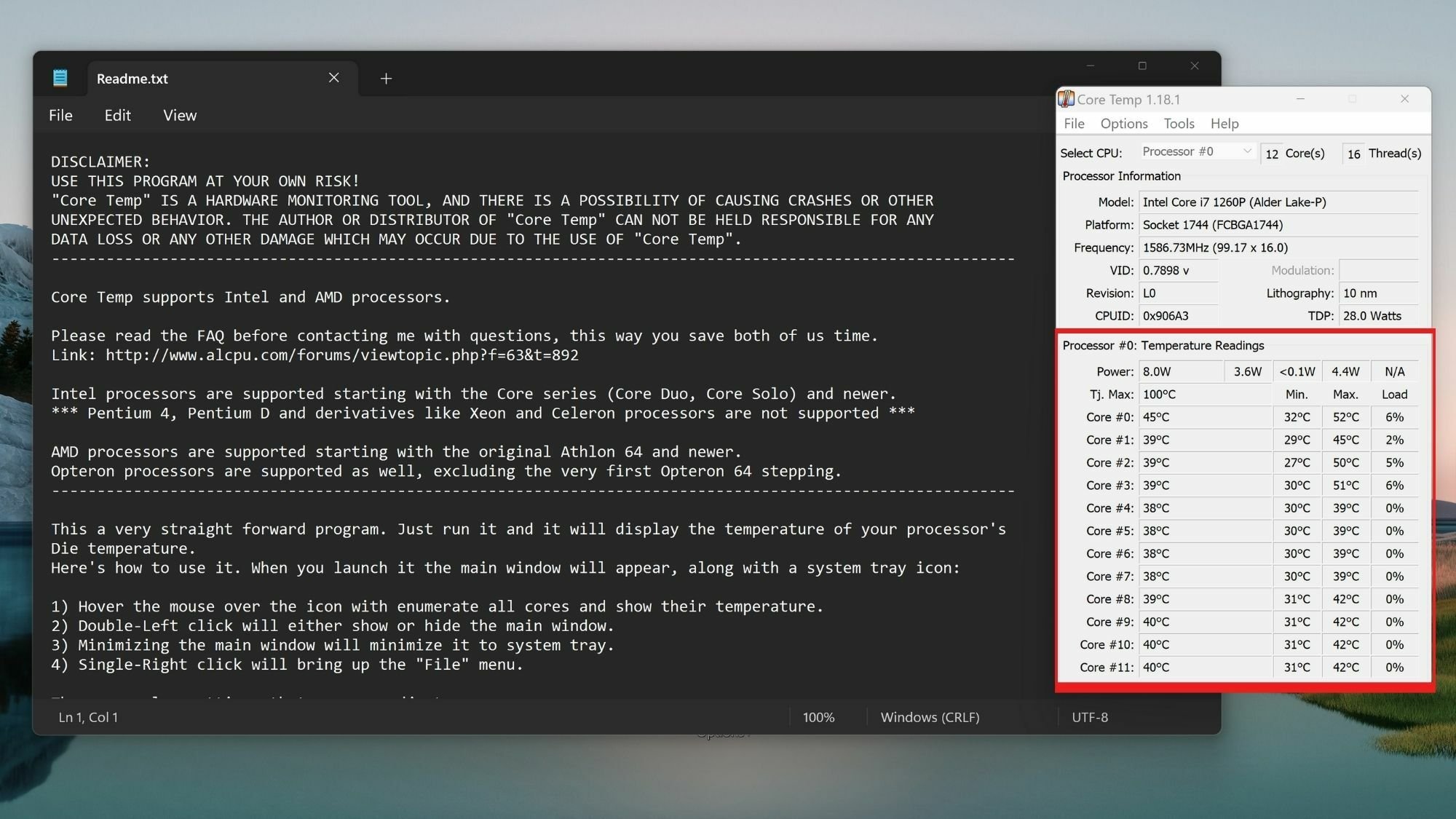
La première colonne affiche la température actuelle de votre cœur, mais vous souhaiterez laisser le programme ouvert pendant un moment et prêter plus d’attention à la colonne « Max ». Cette colonne vous indique la température la plus élevée atteinte par le cœur de votre processeur depuis l’ouverture du programme Core Temp.
Quelle est la température normale du processeur ?
Une température normale du processeur peut varier en fonction de votre processeur spécifique. Dans le programme Core Temp, vous pouvez voir le « Tj. Max », ou température maximale de jonction. » Le « Tj. Le nombre « Max » que vous voyez est la température la plus élevée sans danger pour votre processeur, donc si vous voyez constamment des températures plus élevées que ce nombre, il est temps de diagnostiquer un problème.
Généralement, la température de votre processeur doit être comprise entre 40 et 50 degrés Celsius (104 à 122 degrés Fahrenheit) ou moins sans tâches actives ; entre 50 et 65 degrés (122 à 140 degrés Fahrenheit) lorsque vous effectuez un travail inactif (par exemple, consulter vos e-mails ou faire des achats en ligne) ; et entre 65 et 80 degrés Celsius (149 et 176 degrés Fahrenheit) lors de l’exécution de programmes exigeants en performances (par exemple, des jeux).

