Comment désactiver Localiser mon iPhone

Parfois, vous ne voulez pas retrouver votre téléphone, et ce n'est pas grave.
Les gens veulent généralement s'assurer que leurs iPhones et autres appareils Apple sont extrêmement faciles à trouver en cas de perte.
Mais la fonctionnalité Localiser mon iPhone n'est pas toujours pour tout le monde et vous souhaiterez peut-être la désactiver.
Localiser mon iPhone est le moyen utilisé par Apple pour vous aider à localiser votre téléphone perdu ou égaré, même si l'appareil est hors ligne. (Énorme !) En accédant à la fonctionnalité Find My dans Paramètres, en utilisant l'application Find My ou en utilisant Find My sur iCloud.com, vous pouvez retrouver vos appareils perdus ou égarés et partager facilement des emplacements avec vos amis et les membres de votre famille.
L'utilisation de la fonctionnalité technologiquement avancée présente des avantages évidents, mais si vous êtes préoccupé par la confidentialité et le partage de position, si vous vous débarrassez de votre téléphone ou si vous souhaitez désactiver la fonctionnalité pour une raison quelconque, vous pouvez facilement la désactiver. Comme le note Apple, gardez simplement à l'esprit que lorsque Localiser mon iPhone est désactivé, vous ne pourrez plus l'utiliser pour localiser, verrouiller ou effacer votre appareil.
Si vous avez pris votre décision et souhaitez désactiver temporairement (ou définitivement) Find My iPhone, voici comment procéder.
1. Localisez « Find My » dans les paramètres de votre téléphone
Avant de pouvoir désactiver Find My iPhone, vous devez localiser Find My sur votre téléphone. Vous pouvez le faire en vous rendant dans « Paramètres », en cliquant sur votre nom et en sélectionnant l'option « Trouver mon ».
2. Cliquez sur « Localiser mon iPhone » pour désactiver certaines fonctionnalités.
Une fois que vous avez sélectionné « Trouver mon », vous aurez la possibilité de désactiver « Trouver mon iPhone » et « Trouver mon réseau » en faisant passer leurs bascules correspondantes du vert au gris. Gris signifie que vous avez désactivé les fonctionnalités Find My.
Si vous êtes toujours curieux, vous pouvez en savoir plus sur la fonctionnalité Find My et les avantages de confidentialité associés en sélectionnant le lien bleu « À propos de Find My et de la confidentialité… » situé sous « Find My iPhone ».
Si vous avez décidé de désactiver Localiser mon iPhone, une fois que vous aurez appuyé sur le bouton, il vous sera demandé de saisir le mot de passe de votre identifiant Apple pour des raisons de sécurité. Avant de pouvoir désactiver Localiser mon réseau, il vous sera également demandé si vous souhaitez vraiment perdre la possibilité de trouver votre appareil lorsqu'il n'est pas connecté au WiFi ou au cellulaire. À partir de là, vous devriez avoir désactivé avec succès les fonctionnalités Find My sélectionnées.
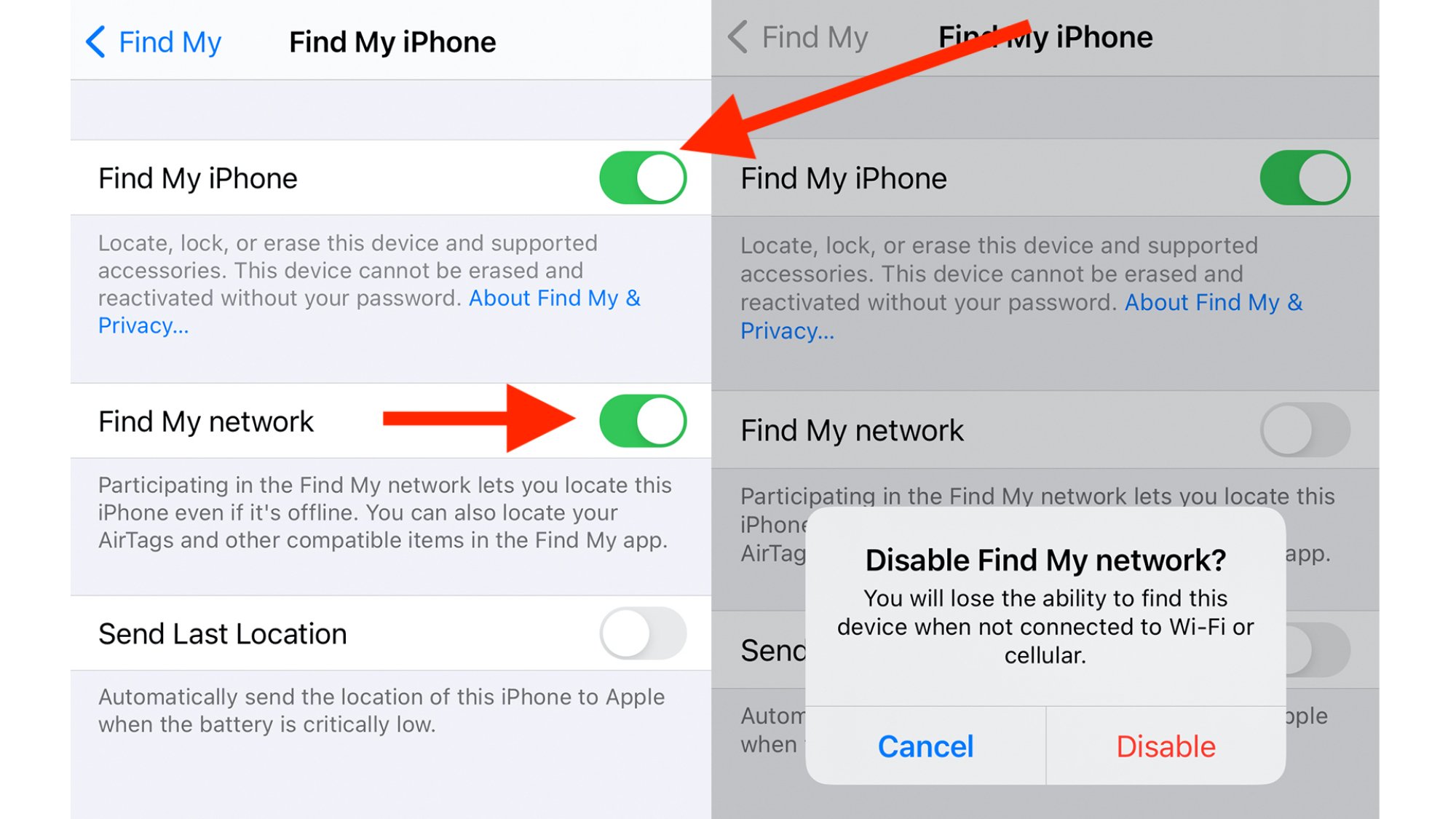
Cette méthode de désactivation devrait fonctionner sur n'importe quel appareil utilisant iOS 13 ou une version ultérieure. Mais si votre appareil est sous iOS 12 ou une version antérieure, vous accéderez à Paramètres, cliquez sur votre nom, puis sélectionnez « iCloud ». Là, vous pourrez désactiver Find My après avoir entré le mot de passe de votre identifiant Apple.
3. Désactivez « Find My » en désactivant iCloud
Une autre façon de désactiver la fonctionnalité Find My consiste à désactiver iCloud. Vous pouvez le faire en allant dans Paramètres, en cliquant sur votre nom et en sélectionnant « iCloud ». Ensuite, activez (vert) les boutons de toutes les fonctionnalités iCloud et désactivez-les (gris). Cette méthode désactive les fonctionnalités Find My d’un seul coup en désactivant toutes les fonctionnalités iCloud.
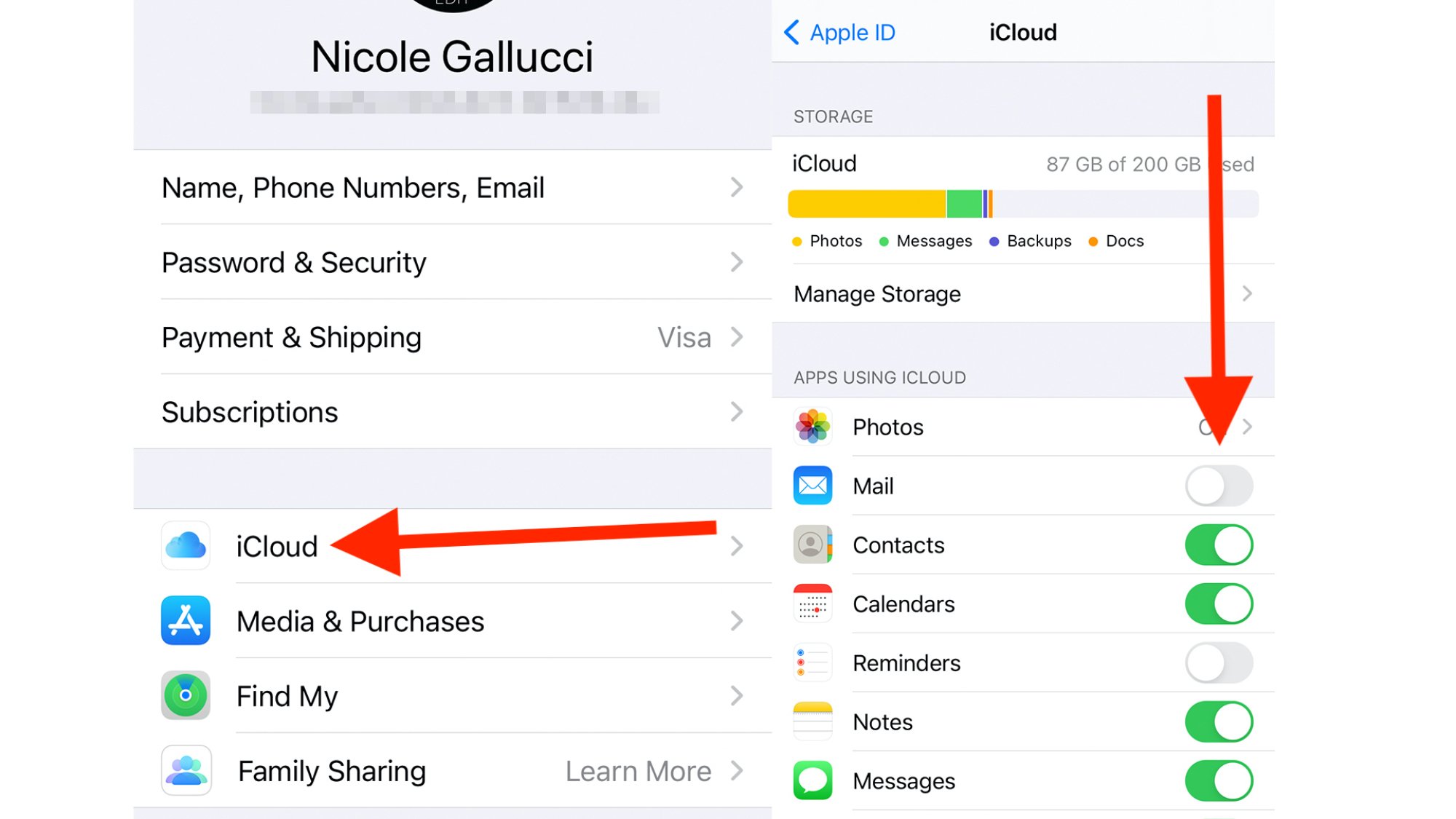
4. Désactivez définitivement « Find My » pour un appareil
Disons que vous avez acheté un nouveau téléphone, que vous avez échangé votre ancien ou que vous l'avez donné à un ami. Quel que soit le scénario, le fait est que vous n’avez plus besoin de garder un œil sur cet appareil particulier. Si tel est le cas, vous souhaiterez désactiver Find My et supprimer le téléphone de votre liste d'appareils. (Lorsque cela se produit, le verrouillage d'activation est également désactivé.)
Si vous souhaitez désactiver définitivement Find My sur votre téléphone, vous pouvez vous rendre sur iCloud.com et le supprimer à l'aide de votre compte. Vous pouvez également rechercher l'application en tapant « Find My » dans la barre de recherche de votre téléphone. Sélectionnez l'application, cliquez sur « Appareils », appuyez sur l'appareil que vous souhaitez supprimer et cliquez sur « Effacer cet appareil ». Ensuite, dites adieu à votre vieil ami.
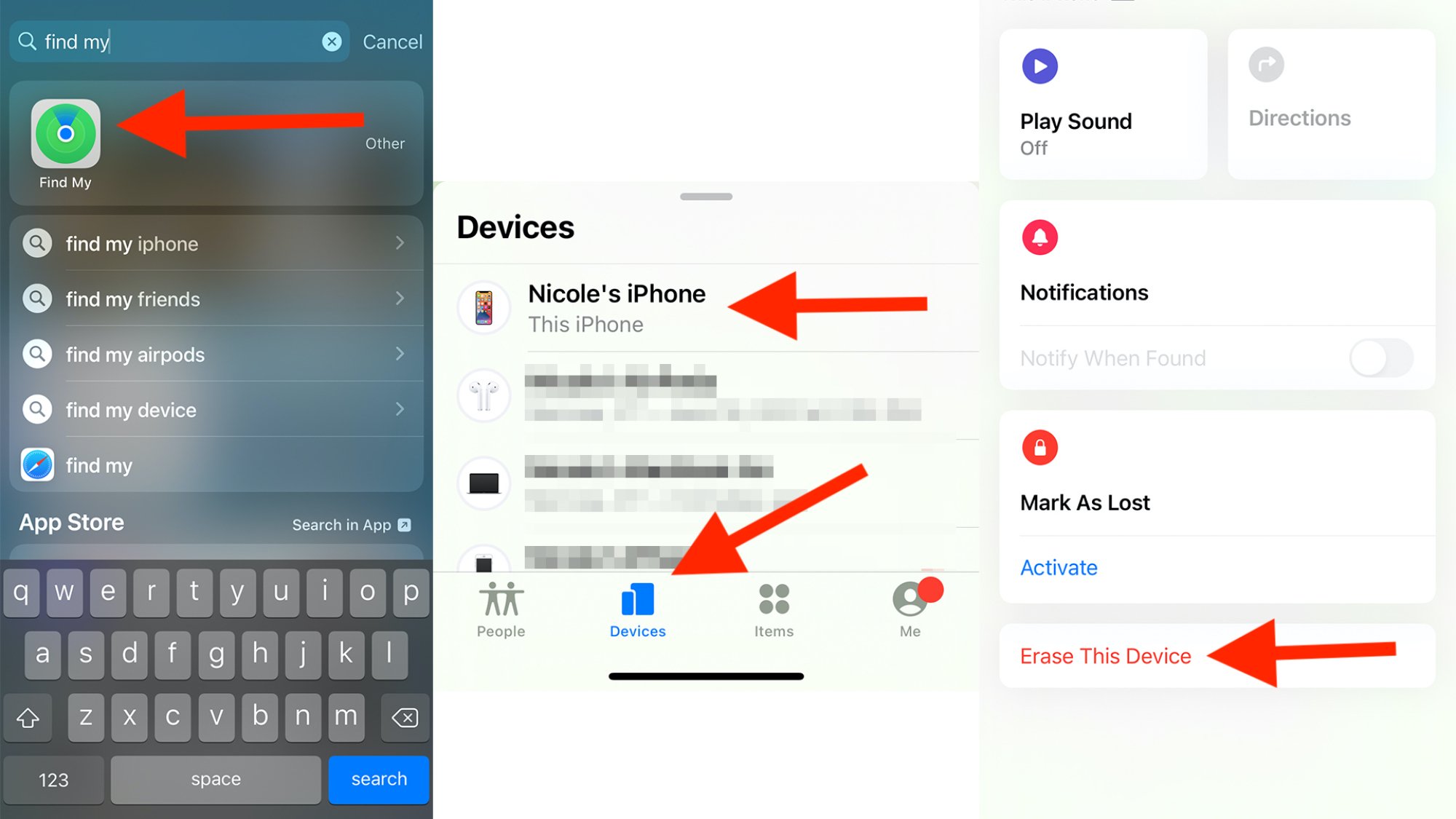
5. Désactivation de « Find My » sur un produit iPad, iPod Touch, Apple Watch, Mac, AirPods ou Beats
Si vous lisez cet article, vous cherchez probablement des moyens de désactiver Find My sur un iPhone, mais avez-vous également envisagé de désactiver la fonctionnalité sur vos autres appareils ? Voici un aperçu de la façon de désactiver Find My sur votre produit iPad, iPod Touch, Apple Watch, Mac, AirPods ou Beats :
Désactiver « Find My » sur un iPad ou un iPod Touch
-
Si jamais vous cherchez à désactiver Find My sur un iPad ou un iPod Touch, nous avons une excellente nouvelle : les instructions sont les mêmes que pour l'iPhone, vous êtes donc déjà un pro.
Désactiver « Find My » sur un Mac
-
Pour désactiver Find My sur votre Mac, vous devrez accéder au fidèle menu Apple dans le coin supérieur gauche de votre écran. Si vous disposez de macOS 10.15 ou version ultérieure, sélectionnez Préférences Système, cliquez sur votre identifiant Apple, sélectionnez « iCloud » et désélectionnez « Localiser mon Mac ». (Si vous disposez de macOS 10.14 ou d'une version antérieure, cliquez simplement sur « iCloud », puis désélectionnez « Localiser mon Mac ».)
Apple a plus d'informations sur la désactivation de Find My sur des appareils tels que les produits Apple Watch, AirPods et Beats.
Vidéo connexe : 5 hacks iPhone qui changent la donne pour 2021

