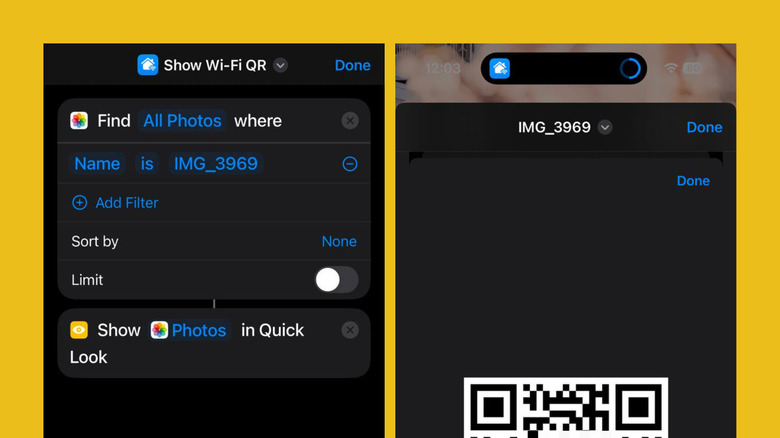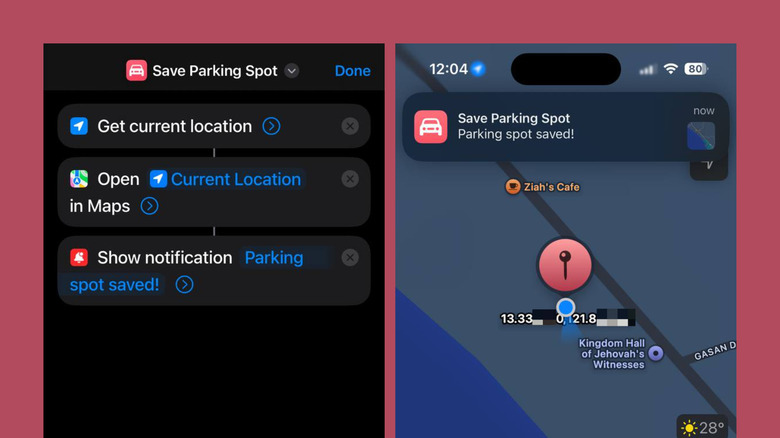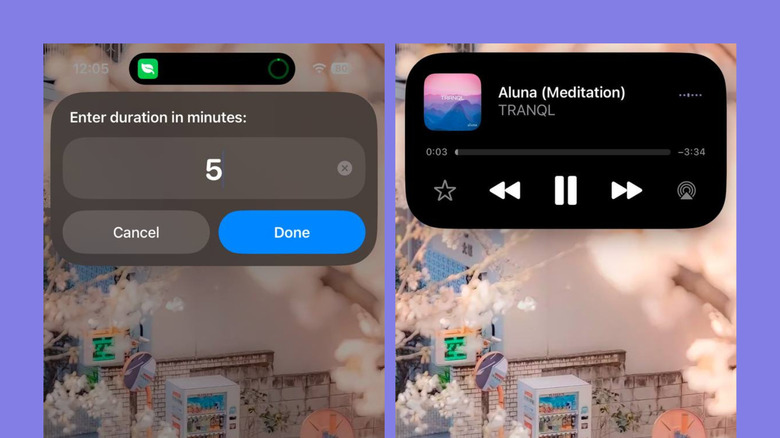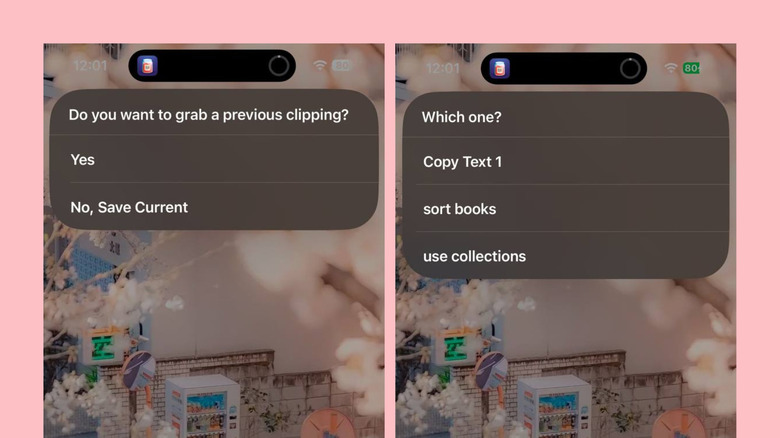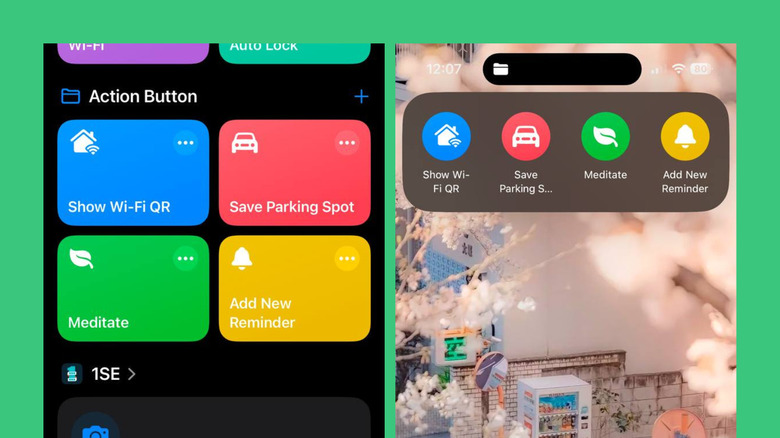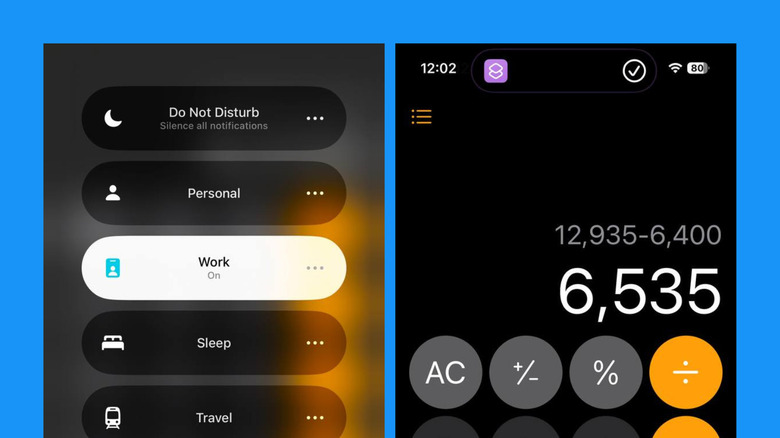6 façons créatives et intelligentes d'utiliser le bouton d'action de votre iPhone

Les iPhone 15 Pro et Pro Max, introduits en 2023, sont sortis avec toute une gamme de fonctionnalités nouvelles et intéressantes. Il y a le passage à l'USB-C à partir du connecteur Lightning propriétaire présent dans les appareils Apple depuis des années. Vous disposez également d'une nouvelle puce pour des performances améliorées, d'un cadre en titane pour un corps plus léger et de quelques mises à niveau de l'appareil photo pour une photographie mobile encore meilleure. Cependant, il n’y a qu’une seule fonctionnalité qui distingue les modèles iPhone 15 Pro et Pro Max des autres, et c’est le bouton Action.
Remplaçant le commutateur Ring/Silent, le bouton Action se trouve également au-dessus des boutons de volume sur le côté de l'appareil. Cette mise à niveau matérielle est conçue pour déclencher une action particulière avec une seule pression longue. Il est hautement personnalisable, alors oui, vous pouvez faire en sorte que le bouton d'action de votre iPhone fasse presque tout. Vous pouvez l'utiliser pour des actions prédéfinies telles que l'activation du mode silencieux, l'ouverture de Flashlight ou l'enregistrement d'un mémo vocal. Mais si vous recherchez des applications plus créatives pour le bouton Action, voici six idées à essayer.
Partagez rapidement votre code QR Wi-Fi
Si vous recevez souvent des invités et devez constamment partager votre mot de passe Wi-Fi, il existe un moyen plus rapide que de fouiller dans l'application Mots de passe : en utilisant le bouton d'action de votre iPhone. Vous pouvez configurer ce bouton pour ouvrir instantanément le code QR de votre réseau Wi-Fi, afin que les invités puissent simplement le scanner et se connecter immédiatement. Suivez ces étapes pour préparer cette configuration :
- Lancez l'application Mots de passe et déverrouillez-la comme vous le feriez normalement.
- Accédez à Wi-Fi et sélectionnez votre réseau Wi-Fi domestique.
- Appuyez sur Afficher le code QR du réseau et prenez une capture d'écran du code QR.
- Lancez l'application Photos, appuyez sur la capture d'écran et faites glisser votre doigt vers le haut pour afficher les détails de l'image. Notez le nom du fichier de la capture d'écran.
- Accédez à Raccourcis et appuyez sur l'icône plus dans le coin supérieur droit pour créer un nouveau raccourci.
- Appuyez sur le nom en haut et sélectionnez Renommer.
- Saisissez un nouveau nom pour votre raccourci, par exemple « Afficher le code QR Wi-Fi ».
- Ajoutez l'action Rechercher des photos, appuyez sur Ajouter un filtre, puis remplacez Album par Nom.
- Remplacez « n'importe quoi » par le nom de fichier de la capture d'écran que vous avez noté plus tôt. N'incluez pas l'extension du fichier (par exemple, PNG, JPG), mais uniquement le nom.
- Ajoutez l’action Quick Look et appuyez sur Terminé pour enregistrer le raccourci.
- Accédez à l'application Paramètres, ouvrez le bouton d'action, puis sélectionnez Raccourci.
- Appuyez sur Choisir un raccourci et choisissez le raccourci Afficher le code QR Wi-Fi.
Vous pouvez maintenant tester la nouvelle action du bouton Action en appuyant longuement sur le bouton. Il devrait afficher automatiquement la capture d'écran du code QR de votre Wi-Fi, le tout sans aucune autre saisie requise de votre part.
Enregistrez l'emplacement de stationnement de votre voiture
Avec Apple Maps, vous pouvez enregistrer et trouver l'emplacement de stationnement de votre voiture simplement en vous déconnectant de CarPlay ou du Bluetooth de la voiture. Si votre véhicule n’est livré avec aucun de ces éléments, vous devrez déposer manuellement une épingle dans Apple Maps. Pour gagner du temps, utilisez simplement le bouton Action de votre iPhone pour enregistrer l'emplacement actuel de votre voiture garée. Voici comment le configurer :
- Créez un nouveau raccourci dans l'application Raccourcis en appuyant sur l'icône plus dans le coin supérieur droit.
- Ajoutez l’action Obtenir l’emplacement actuel. Accédez à Actions de recherche, en tapant « obtenir l'emplacement actuel » et sélectionnez-le dans les résultats.
- Si les raccourcis n'ont pas encore accès à votre position, appuyez sur Autoriser l'accès et Autoriser lors de l'utilisation de l'application.
- Appuyez sur la flèche à côté de Obtenir l'emplacement actuel pour développer ses options et changer Précision sur Meilleure.
- Ajoutez l’action Ouvrir dans Maps. Laissez les valeurs actuelles telles quelles.
- Ajoutez l’action Afficher la notification.
- Remplacez Hello World par « Place de parking enregistrée ! » ou quelle que soit la notification que vous préférez.
- Renommez votre raccourci en appuyant sur la flèche vers le bas à côté du nom actuel en haut, en choisissant Renommer et en tapant le nom de votre choix.
- Appuyez sur Terminé dans le coin supérieur droit pour enregistrer votre raccourci.
- Attribuez ce nouveau raccourci à votre bouton d'action comme vous le feriez normalement.
Pour utiliser le nouveau raccourci, appuyez longuement sur le bouton Action. Cela ouvrira automatiquement votre position dans Apple Maps. Développez le panneau d'emplacement et sélectionnez l'option Épingler en bas pour épingler la place de stationnement. Lorsque vous avez besoin de trouver votre voiture, relancez simplement Apple Maps, sélectionnez l'emplacement épinglé sous Bibliothèque et appuyez sur Go. Pour supprimer la place de stationnement enregistrée, appuyez longuement sur l'emplacement épinglé sous Bibliothèque et choisissez Supprimer l'épingle.
Commencer une séance de méditation
Bien qu'il existe plusieurs applications de méditation pour iPhone, certaines d'entre elles pourraient ne pas être aussi fiables que vous l'espériez, les minuteries s'éteignant constamment. Dans ce cas, créez simplement votre propre minuteur de méditation à l'aide des raccourcis, puis ajoutez-le au bouton Action pour un accès rapide. Voici ce que vous devez faire pour assembler cela :
- Créez un nouveau raccourci dans l'application Raccourcis.
- Nommez-le « Minuterie de méditation ». Vous pouvez également choisir un nom différent si vous le souhaitez.
- Ajoutez l'action Demander une contribution et remplacez le texte par Nombre et l'invite par « Entrez la durée de la méditation en minutes : »
- Ajoutez l’action Définir la variable. Définissez le nom de la variable sur « minutes ».
- Convertissez la variable minutes en secondes avec l'action Calculer. Après avoir ajouté cette action, changez l'opération plus en multiplication et remplacez Number par 60.
- Ajoutez une autre action Définir la variable. Cette fois, changez le nom de la variable en « secondes ».
- Ajoutez l’action Play Music et appuyez sur Musique. Recherchez la playlist Pure Meditation d’Apple Music Wellbeing ou toute autre playlist de méditation de votre choix. Ensuite, appuyez sur la petite icône plus pour l'utiliser dans les raccourcis.
- Appuyez sur la flèche à côté de l'action Play Music et remplacez Shuffle par Songs, afin de pouvoir commencer avec une nouvelle chanson à chaque fois que vous utilisez le raccourci.
- Ajoutez l’action Attendre et appuyez longuement sur 1 seconde. Ensuite, sélectionnez la variable des secondes (étiquetée par une icône X orange).
- Ajoutez l’action Lecture/Pause. Appuyez sur Lecture/Pause et réglez-le sur Pause.
- Enregistrez le raccourci en appuyant sur Terminé.
- Définissez votre bouton d'action pour utiliser ce nouveau raccourci.
Désormais, lorsque vous maintenez enfoncé le bouton Action, vous serez invité à saisir votre durée de méditation préférée. Ensuite, une minuterie cachée démarrera en arrière-plan et la musique de méditation sera immédiatement diffusée. Une fois la minuterie écoulée, la musique sera mise en pause.
Accédez à votre presse-papiers et aux extraits de texte enregistrés
Vous copiez et collez donc constamment du texte sur votre iPhone, mais il arrive parfois que vous ayez besoin d'un ancien morceau de texte qui ne se trouve plus dans votre presse-papiers. Cela signifie que vous devez revenir à la source et la copier à nouveau. Si vous en avez assez de le faire, l'un des raccourcis iPhone les plus utiles est le gestionnaire de presse-papiers, créé par Stephen Robles sur YouTube. Il utilise une application appelée Data Jar pour stocker toutes vos coupures de texte. Ensuite, le raccourci vous permettra d'enregistrer les coupures récentes dans Data Jar et de les récupérer facilement dans votre presse-papiers chaque fois que vous en avez besoin. Voici comment l'utiliser pour votre bouton d'action :
- Installez l'application Data Jar depuis l'App Store.
- Obtenez le raccourci prédéfini de Clipboard Manager (nous avons légèrement modifié le raccourci de Stephen Robles pour un fonctionnement plus fluide).
- Visitez le lien sur votre iPhone.
- Une fois l'application Raccourcis ouverte, appuyez sur Ajouter un raccourci pour l'ajouter à votre bibliothèque.
- Accédez au bouton d'action dans l'application Paramètres et accédez à Raccourci. Appuyez sur Choisir un raccourci. Sélectionnez le raccourci du gestionnaire de presse-papiers nouvellement ajouté.
- Appuyez et maintenez le bouton Action.
- Autorisez le raccourci à accéder à l'application Data Jar.
- Copiez le texte que vous souhaitez enregistrer dans le gestionnaire du presse-papiers.
- Appuyez à nouveau longuement sur le bouton Action.
- Sélectionnez Toujours autoriser pour permettre au raccourci de partager le texte de Data Jar.
- Lorsque vous êtes invité à récupérer un extrait précédent, choisissez Oui.
- Appuyez sur le texte que vous venez de copier.
- Appuyez sur Toujours autoriser pour autoriser le raccourci à copier le texte dans votre presse-papiers.
Une fois le raccourci Clipboard Manager enfin prêt, vous pouvez commencer à l'utiliser pour enregistrer un nouveau texte ou récupérer du texte précédemment copié. Pour enregistrer un nouveau extrait, copiez simplement le texte comme d'habitude, maintenez le bouton Action enfoncé et sélectionnez Non, Enregistrer actuel. Pour utiliser un extrait précédent, appuyez longuement sur le bouton Action, choisissez Oui et choisissez parmi l'un des textes enregistrés.
Convertir le bouton d'action en menu
Normalement, le bouton Action de votre iPhone ne peut effectuer qu'une seule action à la fois. Mais il existe en fait un moyen de transformer le bouton en un menu contenant plusieurs actions parmi lesquelles vous pouvez choisir. Tout d'abord, vous souhaiterez définir une icône personnalisée pour chacun des raccourcis que vous souhaitez ajouter à votre menu. De cette façon, ils seront différents les uns des autres et éviteront toute confusion.
- Accédez à votre application Raccourcis.
- Modifiez le raccourci en appuyant sur les trois points dans le coin.
- Appuyez sur son icône actuelle en haut.
- Remplacez-le par votre symbole et votre couleur préférés.
- Appuyez sur Terminé pour enregistrer.
Ensuite, vous souhaiterez créer un dossier et ajouter ce dossier à vos raccourcis afin de pouvoir y accéder facilement avec le bouton Action. Pour définir un raccourci de dossier :
- Appuyez sur Sélectionner dans le coin supérieur droit.
- Marquez tous les raccourcis que vous souhaitez ajouter à votre menu.
- Appuyez sur Déplacer en bas et sélectionnez Nouveau dossier.
- Entrez un nom pour votre dossier et définissez un nouveau symbole pour le dossier en choisissant parmi les options disponibles.
- Appuyez sur Ajouter pour enregistrer le dossier.
- Ouvrez l'application Paramètres et sélectionnez le bouton d'action.
- Faites glisser votre doigt vers la gauche jusqu'à ce que vous arriviez à Raccourci et remplacez-le par le raccourci Afficher le dossier.
- Choisissez le dossier que vous venez de créer.
Une fois terminé, essayez d’appuyer longuement sur le bouton Action. Un petit panneau contenant vos raccourcis sélectionnés devrait apparaître en haut de l'écran. Vous pouvez ensuite en sélectionner un et continuer à utiliser ce raccourci spécifique comme vous le feriez normalement. Si vous ne souhaitez sélectionner aucun raccourci, faites simplement glisser le panneau vers le haut pour le fermer.
Ouvrez une autre application basée sur le mode Focus actuel
Si vous utilisez déjà les modes Focus de votre iPhone, vous pouvez également maximiser votre productivité en configurant le bouton Action pour lancer une application différente, en fonction du mode actuellement actif. Ainsi, par exemple, vous pouvez lui faire lancer la calculatrice en mode Travail pour vos calculs fréquents, mais lui faire ouvrir l'appareil photo en mode Voyage pour capturer le paysage qui passe. De cette façon, vous avez un accès rapide aux applications dont vous avez besoin, au moment où vous en avez besoin.
- Créez un nouveau raccourci dans l'application Raccourcis.
- Nommez-le « Lanceur d'applications basé sur Focus ».
- Ajoutez l’action Obtenir le focus actuel.
- Ajoutez la condition Si. Définissez l'icône sur Nom. Appuyez sur la valeur « n'importe quoi » et tapez l'un de vos modes de concentration comme Travail.
- Ajoutez l’action Ouvrir l’application sous la condition Si le nom est Travail.
- Appuyez sur Application et choisissez l'application que vous souhaitez ouvrir pour le mode Travail.
- Sous Sinon, ajoutez une autre condition If.
- Remplacez l'icône par Nom et « n'importe quoi » par un autre de vos modes de mise au point.
- Sous la deuxième condition If, ajoutez une nouvelle action Ouvrir l’application.
- Appuyez sur App et choisissez votre application pour ce mode spécifique.
- Si vous disposez de plus de deux modes Focus, continuez à ajouter une condition If sous la condition Sinon suivante jusqu'à ce que tous vos modes soient attribués à une autre application.
- Une fois que vous avez votre dernière condition If, supprimez la condition Sinon qui la suit immédiatement car vous n’en aurez plus besoin.
À partir de là, vous pouvez configurer votre bouton d'action sur ce nouveau raccourci. Ensuite, réglez le Focus de l'appareil sur un mode spécifique et essayez d'appuyer longuement sur le bouton pour voir s'il lance l'application de votre choix.