Comment rouvrir les onglets fermés
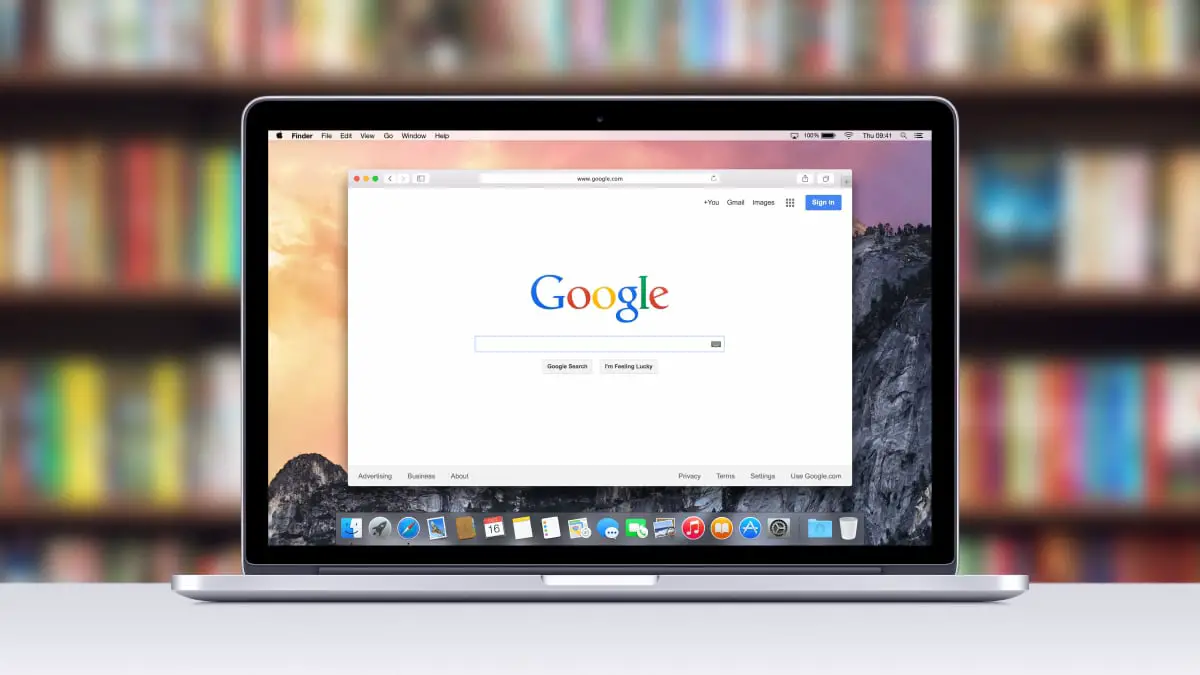
Ceci est un guide rapide sur la façon de récupérer les onglets que vous avez fermés accidentellement.
Vous ne savez pas comment rouvrir les onglets fermés ? Lorsque vous fermez accidentellement un onglet dont vous n’avez pas fini, cela peut être un peu irritant. Heureusement, apprendre à rouvrir des onglets fermés est un processus simple et facile à retenir.
Il n’est pas nécessaire d’essayer minutieusement de rappeler quel site Web ou quel article se trouvait dans cet onglet accidentellement fermé. Au lieu de cela, Chrome propose trois méthodes intégrées pour rouvrir les onglets fermés, et chacune ne prend que quelques secondes.
Méthode 1 : le raccourci Ctrl + Maj + ‘T’
Le moyen le plus simple et le plus rapide de rouvrir des onglets fermés dans Chrome consiste à utiliser un raccourci clavier. Maintenez enfoncées les touches Ctrl et Maj, puis appuyez sur la touche « T » pour rouvrir votre dernier onglet fermé.
Vous pouvez continuer à appuyer sur la touche « T » tout en maintenant les touches Ctrl et Shift enfoncées pour continuer à ouvrir d’autres onglets précédemment fermés. Une fois ce raccourci mémorisé, la réouverture d’un onglet fermé dans Chrome ne prend qu’une seconde.
Si Chrome se ferme complètement ou si votre ordinateur portable redémarre, vous pouvez souvent ouvrir Chrome et utiliser le raccourci Ctrl + Maj + « T » pour rouvrir tous les onglets de votre dernière session de navigation.
Méthode 2 : cliquez avec le bouton droit au-dessus de la barre d’adresse
Si vous ne souhaitez pas mémoriser le raccourci clavier ci-dessus ou si vous souhaitez utiliser votre souris pour rouvrir un onglet fermé, cette méthode est faite pour vous.
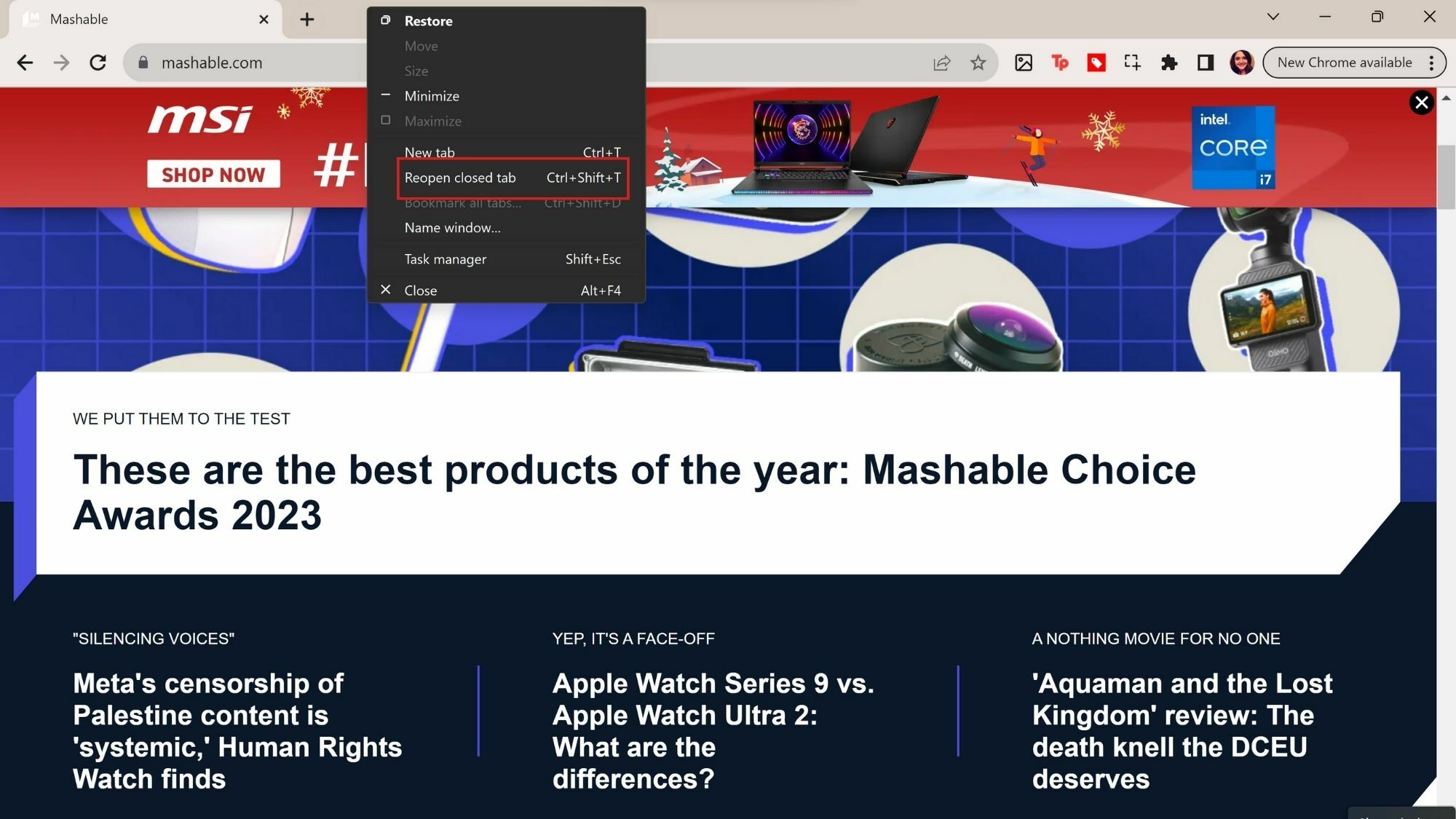
Quel que soit le nombre d’onglets ouverts, il y aura toujours un petit espace vide à droite de votre onglet le plus à droite. Faites un clic droit sur cet espace vide à côté de l’onglet et choisissez « Rouvrir l’onglet fermé » dans le menu contextuel.
Cela ouvre votre dernier onglet fermé, donc si vous recherchez un onglet plus ancien, vous devrez répéter ce processus plusieurs fois ou utiliser la méthode suivante.
Méthode 3 : Vérifiez votre historique de navigation
Si vous recherchez un onglet spécifique et que vous avez récemment fermé de nombreux onglets, il peut souvent être plus facile de vérifier votre historique de navigation pour trouver un lien. Appuyez sur la touche Ctrl et la touche « H » pour afficher rapidement l’historique de votre navigateur Chrome.
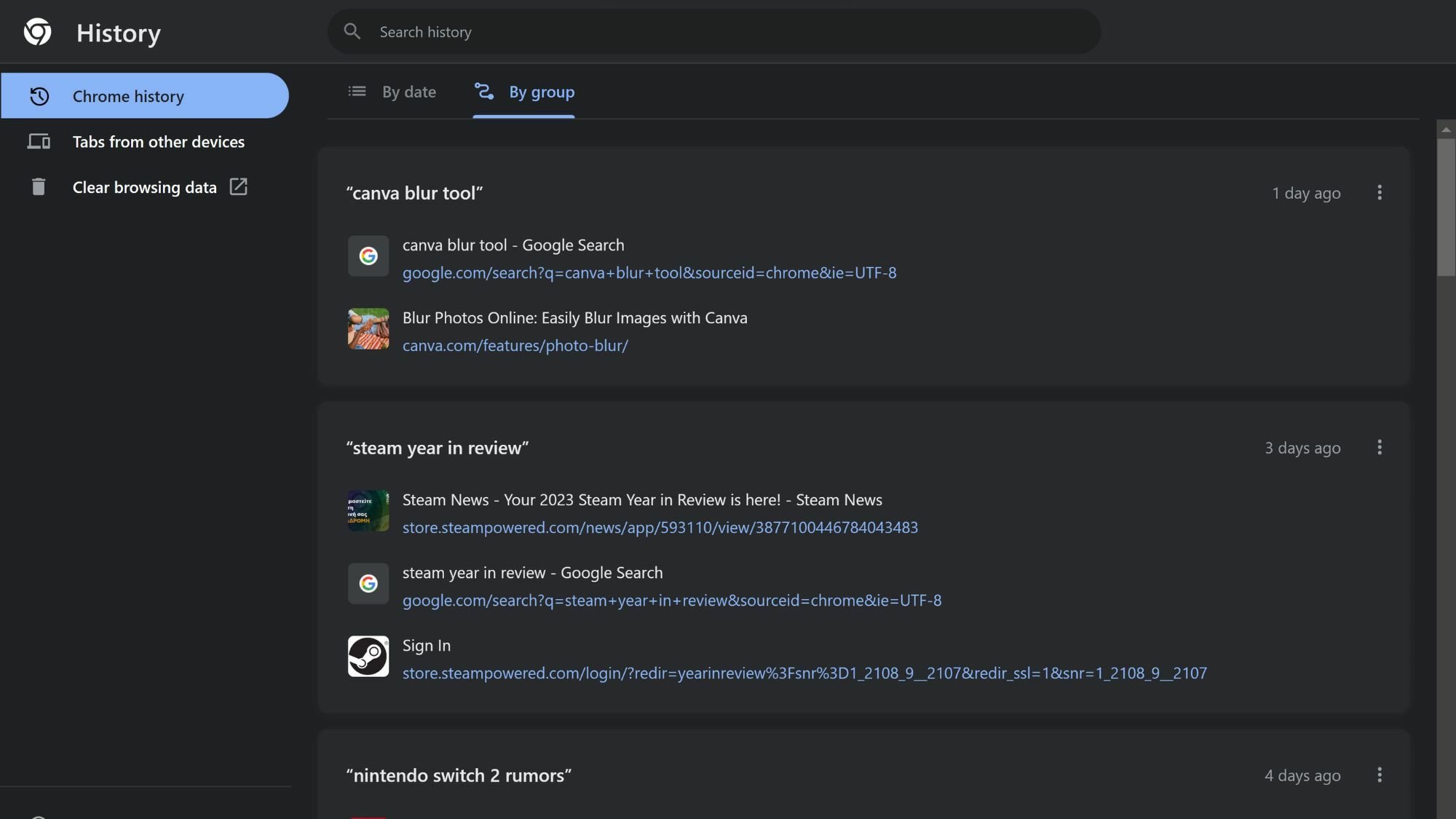
Votre historique de navigation est divisé par date ou par groupe. Lorsque vous utilisez l’onglet « Par date » pour afficher l’historique, vous verrez chaque URL ouverte depuis la dernière fois que vous avez effacé votre historique de navigation. En utilisant l’onglet « Par groupe », vous pouvez voir vos derniers termes de recherche avec quelques URL uniques sur lesquelles cliquer.
Bien que la méthode Ctrl + Shift + ‘T’ soit la plus rapide, savoir comment retrouver un ancien lien dans votre historique de navigation est utile pour retrouver votre 15ème dernier onglet fermé ou localiser une recette que vous avez rencontrée il y a quelques jours.

