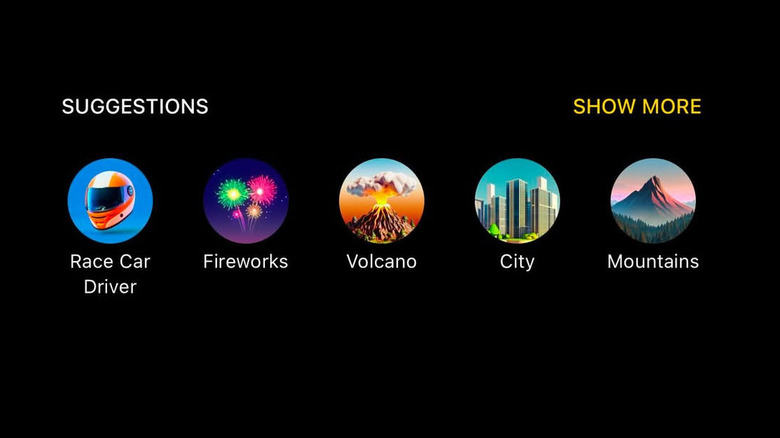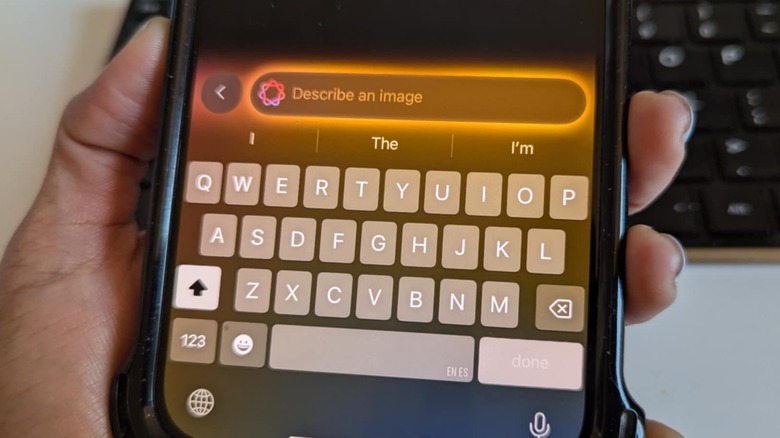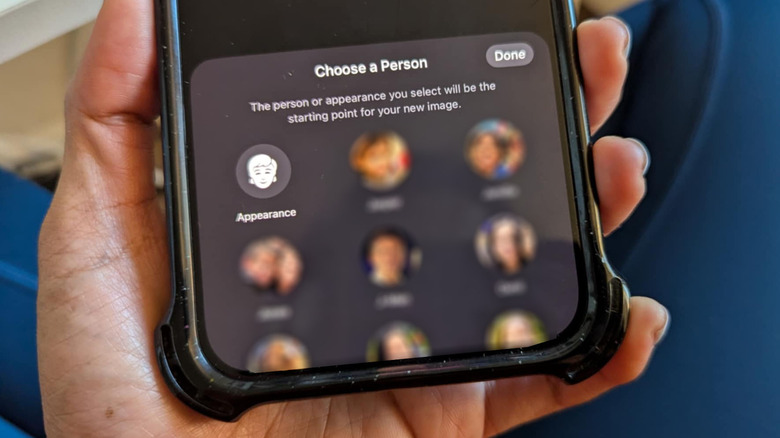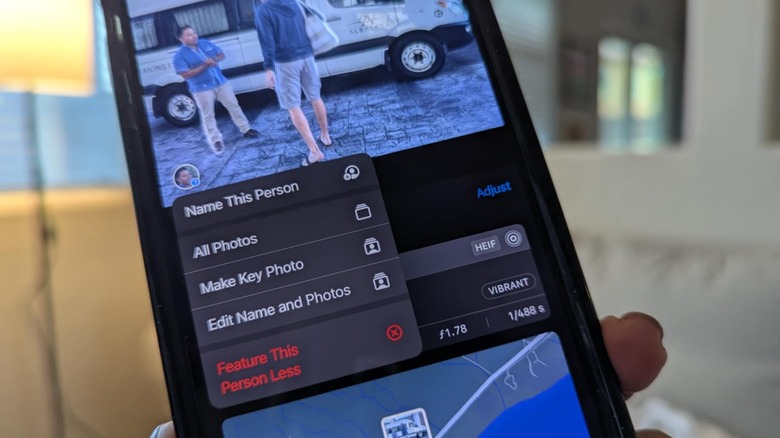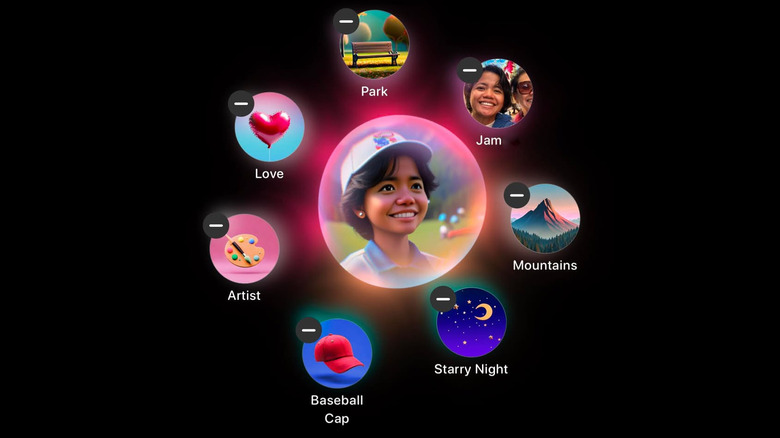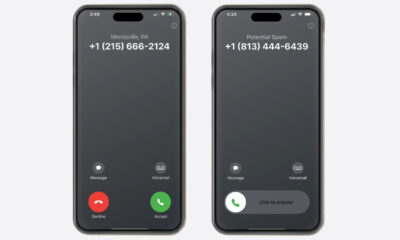Image Playground App sur iPhone: Comment utiliser le générateur d'images AI d'Apple
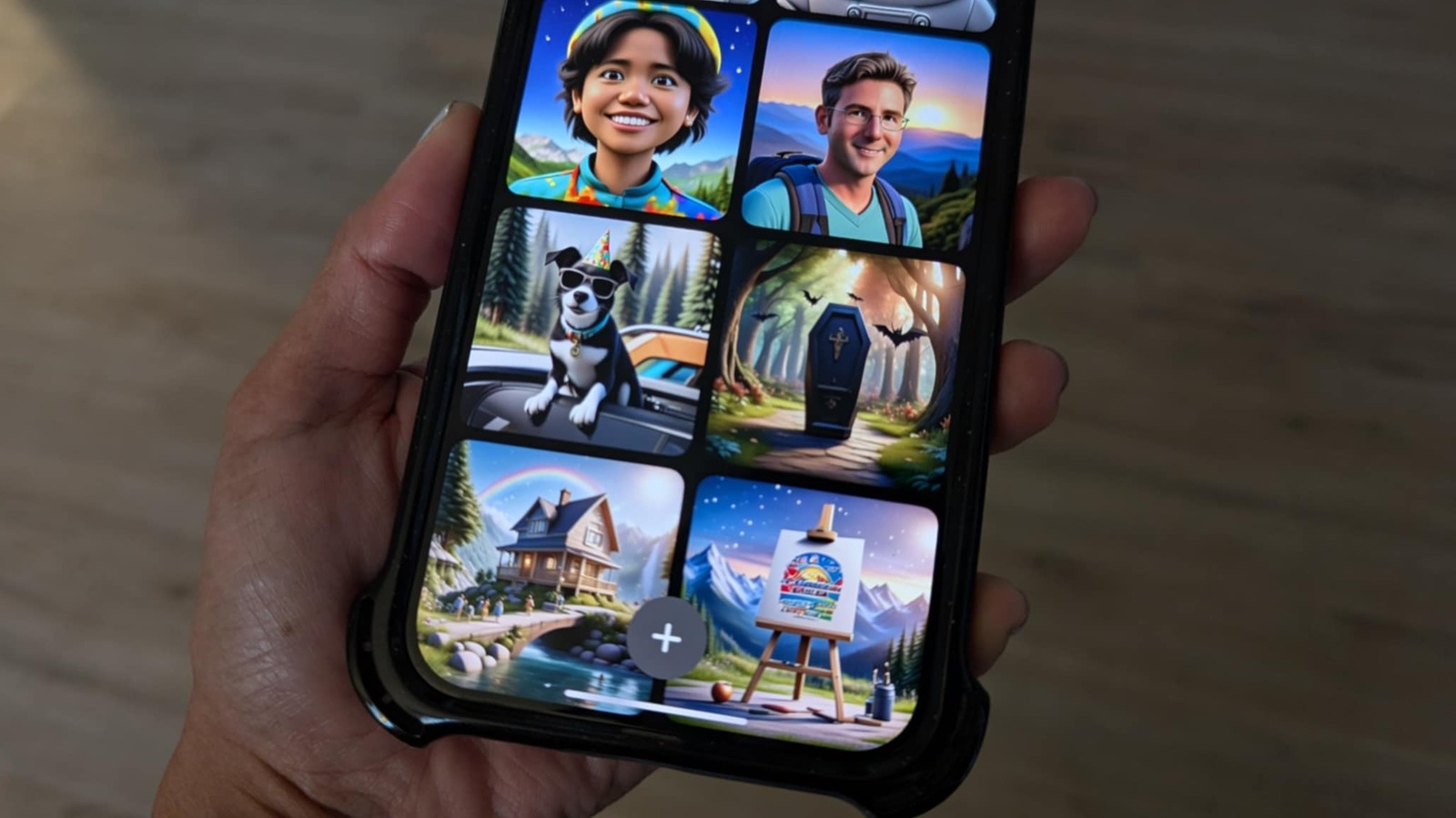
Cela fait un moment depuis la sortie d'iOS 18 et d'Apple Intelligence. Les utilisateurs d'iPhone qui ont parcouru la mise à jour peuvent déjà comprendre quelques nouvelles fonctionnalités sympas, à savoir l'accès à un Siri renforcé (gracieuseté de Chatgpt), des outils d'écriture et une application de photos redessinée, entre autres. Il existe également une toute nouvelle application appelée Image Playground, le générateur d'images AI d'Apple qui utilise des invites et des photos de votre galerie d'iPhone pour créer des images simples mais amusantes pour que vous puissiez enregistrer et partager avec les autres.
Si vous souhaitez donner à Image Playground un tourbillon sur votre iPhone compatible, il est important de noter que vous n'obtenez peut-être pas toujours les résultats que vous souhaitez. L'application vous invitera si plus de détails sont nécessaires ou si vous devez remplacer quelque chose. Vous devez également vous assurer que votre appareil fonctionne sur au moins iOS 18.2 ou plus récent avant de pouvoir télécharger et utiliser l'application. Une fois que votre iPhone est à jour, vous devriez déjà voir la nouvelle application de jeu dans votre écran d'accueil.
Sinon, vous pouvez essayer de télécharger manuellement l'image de jeux d'images depuis l'App Store. De plus, pour pouvoir commencer à jouer avec le générateur d'images, vous devez activer Apple Intelligence sur votre iPhone en lançant l'application Paramètres, en vous rendant sur Apple Intelligence & Siri et en changeant l'Apple Intelligence Toggle en position ON. Lorsque vous lancez l'application Playground, vous verrez immédiatement les méthodes disponibles que vous pouvez utiliser pour générer une image.
Utilisation de suggestions de concepts
Le moyen le plus simple de commencer avec Image Playground est d'utiliser des suggestions au bas de la page de génération d'images. Dans cette section – vous pouvez glisser à gauche sur les suggestions ou appuyer sur Show plus – vous pouvez sélectionner jusqu'à six des nombreux concepts, thèmes, costumes, accessoires ou lieux fournis comme point de saut. Après quelques secondes, Playground commencera à générer une image basée sur les éléments que vous avez sélectionnés jusqu'à présent.
Vous pouvez ajouter ou supprimer tout élément que vous avez choisi en appuyant sur l'espace à côté de la bulle de génération d'images. Toute modification initiera une nouvelle génération d'images. Dans certains cas, il peut être demandé de fournir à une personne – quelqu'un de votre bibliothèque photo iPhone – pour l'utiliser comme inspiration de l'image. Alternativement, vous pouvez également choisir l'apparence et sélectionner l'une des options fournies.
Placez dans les images générées jusqu'à ce que celle que vous aimez le mieux soit à l'écran. Une fois que vous êtes satisfait, appuyez sur le coin supérieur droit de l'écran. Cela enregistre l'image AI sélectionnée à la galerie d'applications de Playground. Appuyez sur le « X » pour quitter l'image. La prochaine fois que vous lancerez une aire de jeux, elle s'ouvrira automatiquement sur la page de la galerie. Appuyez simplement sur l'icône « + » pour créer une nouvelle image AI.
En utilisant des descriptions de texte
Vous pouvez également créer une image AI dans l'application Playground en tapant une invite de texte descriptive. En bas de la page de génération d'images, appuyez sur le champ de texte « Décrire une image » et entrez une description de l'image que vous souhaitez générer.
Si vous souhaitez affiner les images IA initiales générées, continuez simplement à taper des détails supplémentaires dans le champ de texte « Décrire une image ». Encore une fois, vous pouvez utiliser jusqu'à six descriptions de texte distinctes. Il peut également vous être demandé de fournir à une personne de votre bibliothèque photo pour utiliser comme inspiration supplémentaire si cela est nécessaire.
Placez dans les images générées jusqu'à ce que celle que vous aimez le plus soit à l'écran, puis frappez-la pour l'enregistrer dans la galerie d'applications de Playground. Appuyez sur « x » pour quitter l'image et appuyez sur « + » La prochaine fois que vous souhaitez créer une nouvelle image AI.
Utilisation d'une photo de votre pain de caméra iPhone
Pour générer une image AI à l'aide d'une image de votre galerie de photos de votre iPhone:
- Appuyez sur l'icône « + » sur la page de génération d'images.
- Sélectionnez Choisir la photo.
- Avec des photos sélectionnées en haut de la page, appuyez sur tout pour voir toutes les photos disponibles ou utilisez l'un des autres filtres. Vous pouvez également utiliser la barre de recherche pour trouver un sujet particulier.
- Avec des collections sélectionnées en haut de la page, choisissez l'un des groupes de photos.
- Appuyez sur la photo que vous souhaitez utiliser.
Alternativement, vous pouvez sélectionner Take Photo pour utiliser votre appareil photo iPhone pour prendre une nouvelle photo. Après avoir appuyé sur le déclencheur, appuyez sur Utiliser la photo ou reprendre pour une do-over.
Contrairement aux deux premières méthodes, vous ne pouvez utiliser une photo de votre pain de caméra iPhone une fois par génération d'images. Pour améliorer davantage vos résultats d'image d'IA, vous pouvez ajouter l'un des concepts suggérés ou saisir une description de texte. Vous ne pouvez utiliser qu'une quantité combinée de six éléments supplémentaires, comme mentionné précédemment.
Placez dans les images nouvellement générées, trouvez celle que vous aimez, puis appuyez sur FAIT pour l'enregistrer dans la galerie d'applications Playground. Appuyez sur « x » pour revenir à la galerie, où vous pouvez frapper « + » pour démarrer une nouvelle génération d'images.
Utilisation de l'apparence d'une personne générique ou de l'image d'une personne spécifique
Enfin, vous pouvez créer une image basée sur une certaine apparence ou une certaine personne. Pour faire le premier, appuyez simplement sur l'icône de la tête dans le bord inférieur de la page de génération d'images, appuyez sur l'apparence et sélectionnez l'une des options fournies. Si vous avez déjà fait cela auparavant, vous devrez peut-être appuyer sur Modifier sous l'icône d'apparence pour passer à une autre option pour une nouvelle image.
Vous pouvez également choisir une personne spécifique dans votre pain de caméra. Avant de pouvoir le faire, cependant, le sujet doit être nommé dans l'application iPhone Photos. Des instructions sur la façon de procéder seront fournies dans la section suivante, mais en supposant que vous avez déjà étiqueté des personnes (et des animaux de compagnie) de manière appropriée dans l'application Photos, vous pouvez procéder à une image d'IA.
Appuyez sur l'icône de tête de tête dans la page de génération d'images et choisissez une personne pour créer des images de démarrage pour. Si vous avez sélectionné la personne pour une génération d'images précédents, vous devrez peut-être appuyer sur Modifier sous leur icône pour revoir les images de démarrage. Sélectionnez l'une des images générées comme point de départ, ou appuyez sur Choisissez une autre photo pour choisir une image différente à utiliser comme base. Une fois satisfait, frappez.
Semblable à la méthode précédente, vous ne pouvez utiliser qu'une seule photo une fois par génération d'image. Vous pouvez ajouter jusqu'à six concepts et descriptions de texte suggérés supplémentaires pour affiner vos résultats. Placez dans les images générées, choisissez votre favori et frappez pour l'enregistrer dans la galerie d'applications Playground. Appuyez sur « X » pour revenir à la galerie, où vous pouvez frapper « + » pour démarrer une nouvelle génération d'images.
Comment étiqueter les gens (et les animaux de compagnie dans l'application Photos afin que vous puissiez en créer des images AI
Après avoir lancé l'application Photos, à condition que iOS de votre iPhone soit à jour, procédez comme suit pour étiqueter quelqu'un que vous souhaitez créer une image AI de:
- Faites défiler vers le bas et appuyez sur la collection People and Pets.
- Sous les gens et les animaux de compagnie peuvent être des gens déjà étiquetés, mais si vous voyez un coup de tête sans nom associé, appuyez sur.
- Appuyez sur Nommez cette personne ou nommez cet animal de compagnie.
- Entrez leur nom.
- Appuyez sur Done.
Vous pouvez également appuyer sur Ajouter des personnes pour nommer des personnes non marquées qui sont apparues dans vos photos ou vidéos. Une fois que vous avez sélectionné leurs tirs à la tête et appuyé sur Add, ils devraient apparaître sous les gens et les animaux de compagnie – suivez simplement les étapes précédentes pour ajouter leurs noms.
Une autre façon de nommer une personne ou un animal de compagnie est d'aller dans la bibliothèque de l'application Photos. Trouvez une photo ou une vidéo de la personne que vous souhaitez étiqueter et l'ouvrir. Glissez vers le haut sur l'image ouverte ou le clip vidéo. Toutes les personnes ou animaux détectés doivent apparaître dans le coin inférieur à gauche de l'image ou de la vidéo comme marqueurs circulaires. S'il y a un point d'interrogation à côté de leur marqueur, cela signifie qu'ils sont sans nom. Appuyez sur le marqueur, appuyez sur Nom de cette personne ou nommez cet animal de compagnie, entrez son nom et appuyez sur Fait pour enregistrer.
Une fois qu'une personne est enregistrée en tant que sujet nommé dans l'application Photos, elle doit apparaître comme une option lorsque vous appuyez sur l'icône de tête de tête dans la page de génération d'images de l'application de jeu. Suivez simplement toutes les étapes décrites dans la section Méthode 4 ci-dessus.
Des choses que vous pouvez faire aux images AI enregistrées dans l'image de la galerie de terrain de jeu
Vous pouvez en outre modifier les images AI que vous avez déjà créées et enregistrées dans l'application Playground. Pour faire des modifications:
- Lancez l'image de jeux d'image. Si vous avez des images AI enregistrées, l'application doit automatiquement s'ouvrir à la page de la galerie.
- Appuyez sur l'image que vous souhaitez modifier.
- Appuyez sur l'édition.
À ce stade, vous pouvez refaire toutes les méthodes susmentionnées. Vous pouvez appuyer sur l'un des concepts suggérés, ou en remplacer ou en supprimer un qui a déjà été utilisé avant. Vous pouvez fournir une description de texte ou en supprimer une que vous souhaitez modifier. Si l'image AI n'en avait pas auparavant, vous pouvez ajouter une image d'une personne de votre pain de caméra ou remplacer une personne par une autre.
Vous pouvez également appuyer sur « + » et modifier les styles d'image, soit l'animation ou l'illustration. Notez que lorsque vous modifiez les styles d'image, Image Playground créera un nouvel ensemble d'aperçus d'images AI.
Encore une fois, parcourez le nouvel ensemble d'images AI générées, choisissez le meilleur et appuyez sur FAIT. Vous pouvez appuyer sur Save pour remplacer l'image avec laquelle vous avez commencé, ou enregistrer en double pour conserver les deux versions.
Vous pouvez également partager une image AI enregistrée dans la galerie d'applications Playground en le tapant, en frappant l'icône Share dans le coin inférieur à gauche de la page et en sélectionnant l'une des options d'application fournies. Vous pouvez également sélectionner la copie pour coller l'image sur une autre application, attribuer au contact pour l'utiliser comme tis-chef d'une personne dans l'application Contacts et enregistrer l'image, entre autres. De plus, vous pouvez également appuyer sur l'icône à trois points dans le coin supérieur droit de l'image, appuyer sur ADD Légende, taper ce que vous voulez, puis appuyer sur Terre pour enregistrer la description.