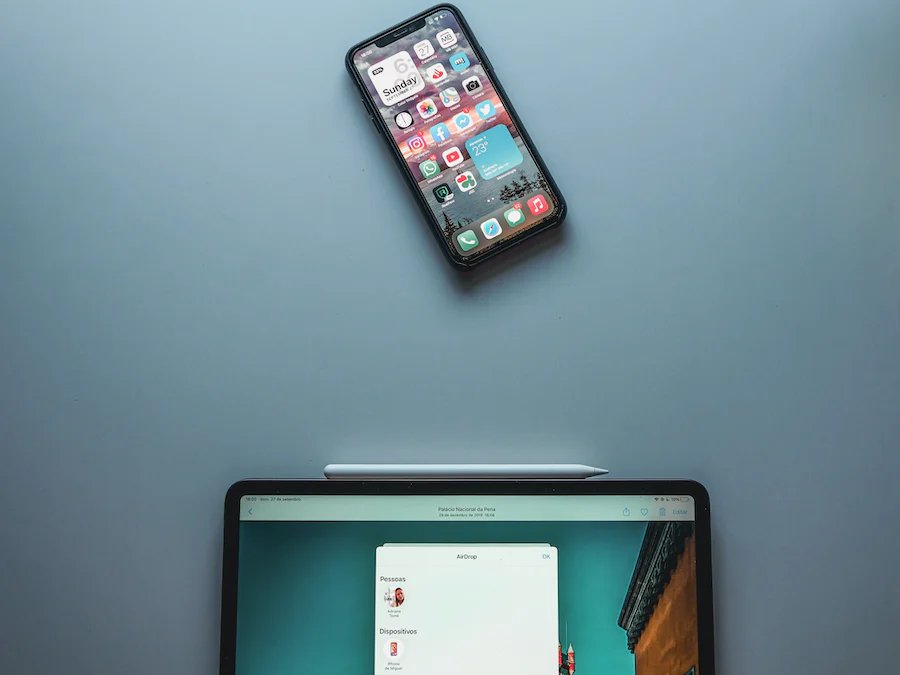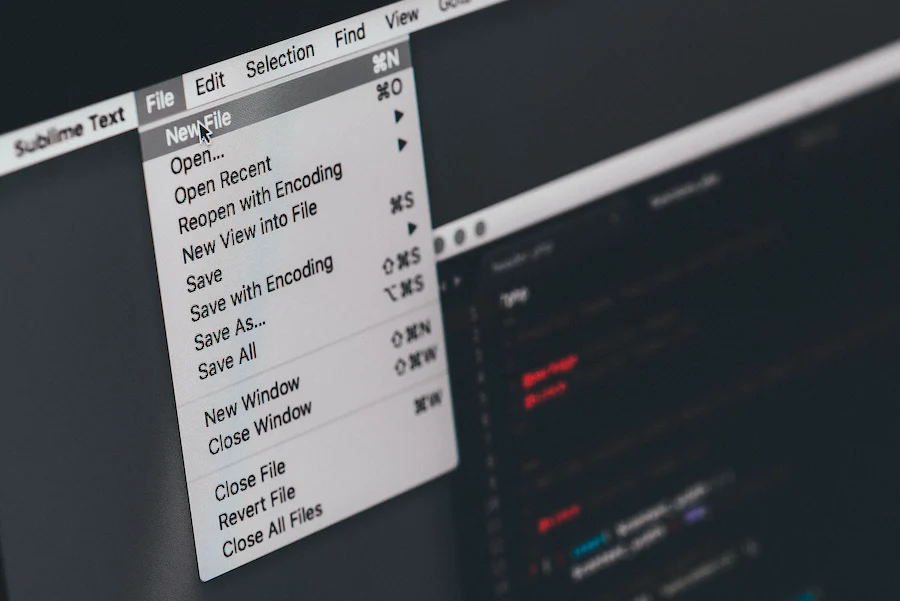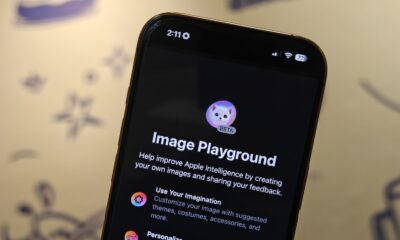Comment activer le transfert avec AirDrop sur Mac, iPhone et iPad ?

AirDrop est une fonctionnalité très pratique qui permet de partager facilement des fichiers entre les appareils Apple. Que vous souhaitiez envoyer une photo à vos amis ou transférer un document important pour votre travail, AirDrop rend tout cela très simple. Dans cet article, nous allons vous montrer comment activer AirDrop sur votre Mac, iPhone ou iPad, ainsi que comment l’utiliser pour partager des fichiers. Pour l’heure, ce n’est disponible que sur les appareils Apple mais on espère que cela pourra éventuellement s’ouvrir dans le futur à la concurrence ! On sait qu’Apple tient avec ce système une fonctionnalité clé bien prisée de ses clients notamment.
Quels sont les avantages de transférer des fichiers sans-fil comme avec AirDrop ?
Il y a plusieurs avantages à utiliser un système de transfert de fichiers sans fil tel qu’AirDrop:
- Rapidité: AirDrop permet de transférer des fichiers rapidement et facilement entre appareils Apple, sans avoir à utiliser de câbles ou de connexions filaires. Vous pouvez envoyer des fichiers de n’importe où et à n’importe qui, tant que vous êtes connecté au même réseau Wi-Fi.
- Simplicité d’utilisation: AirDrop est très facile à utiliser et ne nécessite aucune configuration complexe. Il suffit de sélectionner le fichier que vous souhaitez envoyer et de choisir l’appareil cible via l’option « AirDrop » dans les options de partage.
- Sécurité: AirDrop utilise le chiffrement pour protéger vos fichiers pendant leur transfert, ce qui garantit leur confidentialité. De plus, vous pouvez choisir de n’être visible que par vos contacts, ce qui vous permet de contrôler qui peut vous envoyer des fichiers via AirDrop.
- Compatibilité: AirDrop est disponible sur de nombreux appareils Apple, tels que les Mac, les iPhone, les iPad et les iPod touch, ce qui en fait une option pratique pour partager des fichiers entre ces appareils.
En clair, AirDrop est un système de transfert de fichiers sans fil rapide, simple et sécurisé qui peut être utilisé sur de nombreux appareils Apple. C’est une option pratique pour partager des fichiers de manière facile et rapide entre vos appareils et ceux de vos amis ou de votre famille.
Comment faire pour activer Airdrop afin de l’utiliser sur son Mac, son iPhone ou son iPad ?
Pour pouvoir utiliser Airdrop, vous devez d’abord l’activer sur votre appareil. Cela peut être fait dans les réglages de l’appareil en allant dans la section « Partage » ou en utilisant le Centre de contrôle. Une fois Airdrop activé, vous pouvez le voir dans la liste des options de partage lorsque vous souhaitez envoyer un fichier à un autre appareil. Si Airdrop n’est pas activé, vous ne pourrez pas l’utiliser et vous devrez utiliser d’autres méthodes pour partager des fichiers, comme envoyer un courriel ou utiliser un service de stockage en nuage.
Tutoriel pour activer AirDrop sur Mac:
- Cliquez sur l’icône « Finder » dans votre Dock.
- Dans la barre latérale gauche, cliquez sur « AirDrop ».
- Si vous ne voyez pas l’option « AirDrop », cliquez sur « Go » dans la barre de menu en haut de l’écran, puis sélectionnez « AirDrop ».
- Dans la fenêtre qui s’ouvre, activez l’option « Permettre à d’autres de m’envoyer des fichiers via AirDrop ».
- Si vous souhaitez être visible par tous les utilisateurs d’AirDrop, sélectionnez « Tous les utilisateurs ». Sinon, vous pouvez choisir de n’être visible que par vos contacts.
Tutoriel pour activer AirDrop sur iPhone ou iPad:
- Ouvrez « Paramètres ».
- Sélectionnez « Wi-Fi » et activez-le si ce n’est pas déjà fait.
- Appuyez sur « Bluetooth » et activez-le également.
- Revenez à l’écran principal des « Paramètres » et sélectionnez « Général ».
- Appuyez sur « AirDrop » dans la section « Interaction ».
- Choisissez entre être visible par « Tous les utilisateurs » ou « Contacts uniquement ».
Comment utiliser AirDrop:
- Pour envoyer un fichier via AirDrop, ouvrez l’application qui contient le fichier que vous souhaitez partager (par exemple, l’application « Photos » pour envoyer une photo).
- Sélectionnez le fichier que vous souhaitez envoyer.
- Appuyez sur le bouton « Partager » (généralement une flèche sortant d’un carré).
- Sélectionnez « AirDrop » dans les options de partage.
- Sélectionnez l’appareil auquel vous souhaitez envoyer le fichier.
- L’utilisateur de l’appareil cible recevra une notification indiquant qu’un fichier a été envoyé et pourra choisir de l’accepter ou de le refuser.
Est-ce qu’Airdrop fonctionne pour tous les types de fichiers ?
Il est tout à fait possible de partager tous les types de fichiers via AirDrop, mais il y a quelques restrictions à prendre en compte.
AirDrop est conçu pour partager rapidement et facilement des fichiers entre appareils Apple, et il permet de partager de nombreux types de fichiers, tels que des photos, des vidéos, des documents, des musiques, etc. Cependant, il y a quelques limites quant à la taille des fichiers que vous pouvez envoyer via AirDrop. Selon la version de votre appareil et de votre système d’exploitation, vous pouvez envoyer des fichiers jusqu’à une taille allant de 100 Mo à 4 Go via AirDrop. Si votre fichier est trop lourd, vous devrez utiliser d’autres méthodes de partage de fichiers, comme envoyer un lien de téléchargement ou utiliser un service de partage de fichiers en ligne.
Il est également important de noter que certains types de fichiers peuvent ne pas être compatibles avec AirDrop. Par exemple, si vous essayez d’envoyer un fichier executable (.exe) via AirDrop, il ne sera pas transmis car ces fichiers ne sont pas autorisés sur les appareils Apple. De même, certains types de fichiers protégés par des droits d’auteur (comme de la musique ou des films téléchargés illégalement) ne peuvent pas être partagés via AirDrop.
Activer et utiliser AirDrop est très simple et peut vous faire gagner beaucoup de temps et d’efforts lorsque vous avez besoin de partager des fichiers entre vos appareils Apple. N’oubliez pas de vérifier que votre Wi-Fi et votre Bluetooth sont activés sur votre appareil pour que AirDrop fonctionne correctement. Si vous rencontrez des problèmes lors de l’utilisation d’AirDrop, n’hésitez pas à vérifier les paramètres de vos appareils ou à demander de l’aide à un professionnel. En suivant les étapes décrites dans ce tutoriel, vous devriez être en mesure d’activer et d’utiliser AirDrop sans aucun problème sur votre Mac, iPhone ou iPad.