10 paramètres iPhone pour gagner un temps précieux

Des astuces pratiques pour augmenter votre efficacité.
Votre iPhone vous fait déjà gagner beaucoup de temps grâce à sa merveilleuse fonctionnalité multitâche, éliminant le besoin d’un appareil photo séparé, d’une calculatrice, d’un GPS, etc., mais nous avons des moyens de vous faire gagner encore plus de temps précieux.
Voici dix astuces, conseils et astuces pratiques qui amélioreront votre efficacité lors de l’utilisation de votre smartphone Apple.
1. Apprenez à l’identification faciale de votre iPhone à vous reconnaître lorsque vous portez un masque facial
Grâce à une mise à jour récente, il est désormais possible « d’apprendre » à votre iPhone à vous reconnaître lorsque vous portez un couvre-visage. Cela permet de gagner du temps car vous n’avez pas à passer du temps à retirer votre masque lorsque vous souhaitez utiliser votre iPhone en déplacement.
Dirigez-vous vers votre application Paramètres. Faites défiler vers le bas pour voir « Face ID & Passcode » et appuyez dessus. Dans le menu suivant, activez « Face ID with a Mask » pour qu’il s’affiche en vert. Dans l’écran suivant, appuyez sur « Utiliser Face ID avec un masque ».
Cela vous invite maintenant à placer votre visage dans un cadre qui apparaîtra à l’écran. Si vous n’atteignez pas le sweet spot, votre téléphone vous conseillera sur la façon de vous positionner . Vous n’avez pas besoin de porter un masque pour ce processus. Ensuite, vous devez déplacer votre tête dans un mouvement circulaire en suivant les lignes vertes autour du périmètre du cercle à l’écran. Si vous ne vous déplacez pas dans le bon sens, votre téléphone vous demandera de suivre une flèche.
Une fois le processus terminé, vous pourrez utiliser votre iPhone sans retirer votre masque au préalable.
2. Ajoutez des outils au centre de contrôle de votre iPhone
Le centre de contrôle de votre iPhone propose des raccourcis vers les outils que vous utilisez souvent. Alors que certains outils sont dans votre centre de contrôle par défaut, vous pouvez personnaliser ce qui apparaît dans le centre de contrôle de votre iPhone en fonction de vos besoins.
Pour accéder à votre centre de contrôle, il vous suffit de glisser vers le bas sur le côté droit de l’écran de votre iPhone.
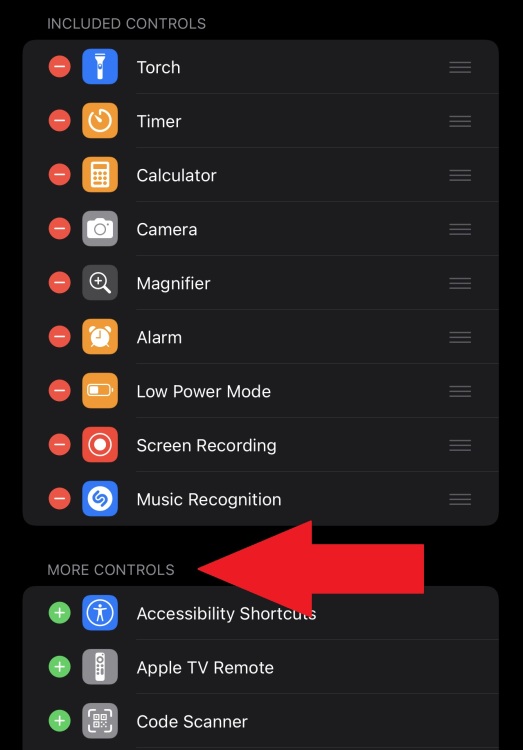
Pour ajouter ou supprimer des outils de votre centre de contrôle, vous devez vous diriger vers votre application Paramètres. Dans Paramètres, faites défiler vers le bas pour voir « Centre de contrôle » et appuyez dessus. Cela fait apparaître le menu de votre centre de contrôle affichant « Contrôles inclus » vers le haut de l’écran et « Plus de contrôles » vers le bas. Ce sont les contrôles que vous avez la possibilité d’ajouter. Les options incluent « Mode faible consommation », « Taille du texte », etc.
Pour ajouter des contrôles, appuyez simplement sur l’icône verte plus à côté du nom de l’outil pour le déplacer dans votre centre de contrôle. Vous pouvez maintenant profiter d’un accès rapide à une gamme d’outils utiles.
3. Créez des actions « Back Tap » pratiques
Nous adorons cette fonction intelligente de l’iPhone – vous pouvez programmer votre appareil pour qu’il exécute certaines actions en fonction du nombre de fois que vous appuyez sur l’arrière de votre téléphone.
Cette petite astuce fait partie de la suite d’outils d’accessibilité de l’iPhone et est rapide et simple à configurer. Accédez à votre application Paramètres, sélectionnez le menu Accessibilité, puis cliquez sur « Toucher », puis faites défiler vers le bas pour voir « Retour Taper » et appuyez dessus.
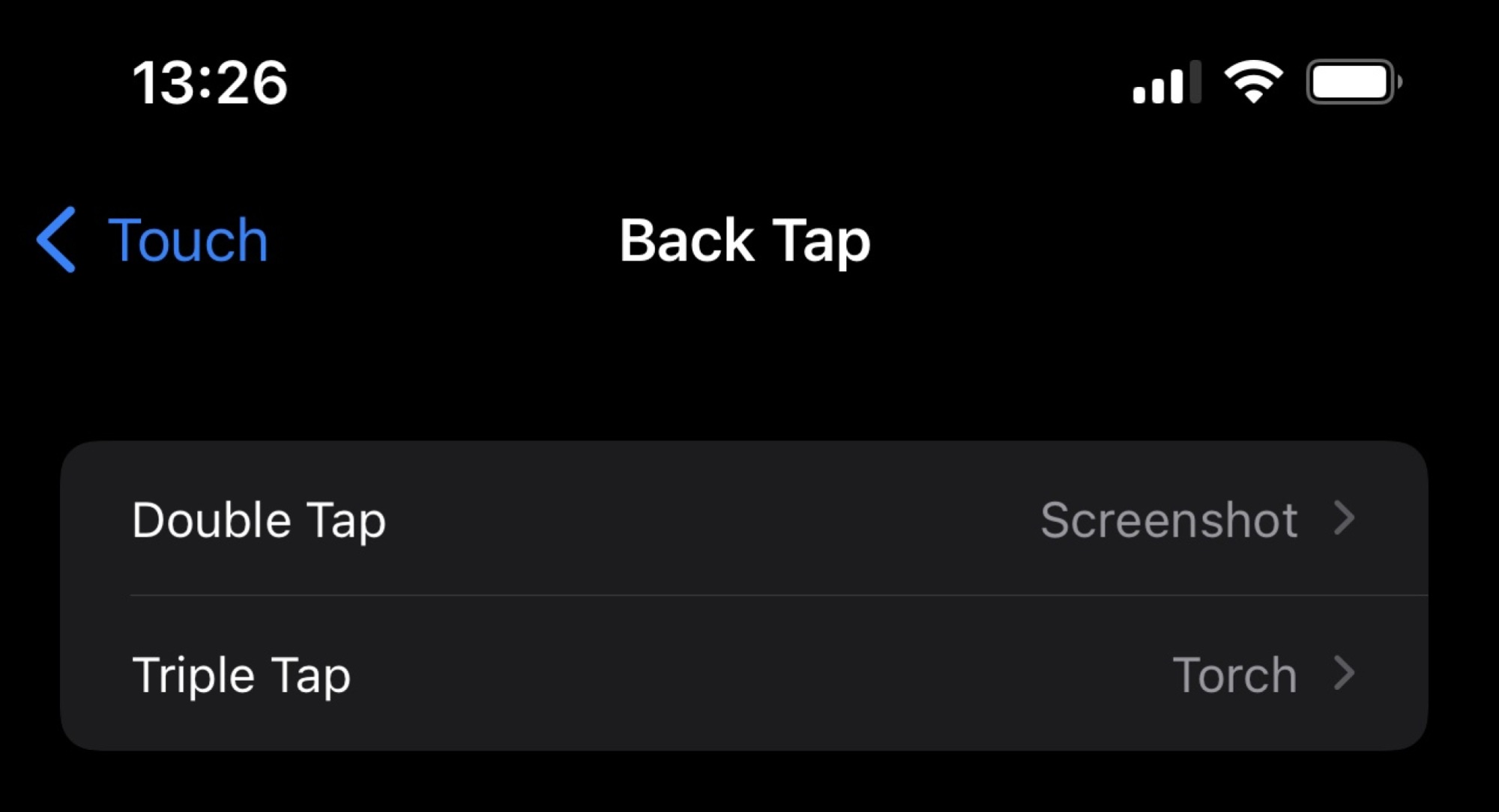
Vous pouvez désormais sélectionner différentes actions à effectuer par votre téléphone si vous appuyez deux fois ou trois fois sur le dos de votre appareil. Celles-ci incluent l’ouverture de l’appareil photo et du centre de contrôle, la mise en sourdine de votre téléphone, l’activation de votre torche, la capture d’écran et le contrôle du volume. Vous pouvez sélectionner une action pour le réglage du double appui et du triple appui.
4. Accédez rapidement à certaines fonctionnalités de l’application
Une astuce astucieuse pour gagner du temps que vous pouvez utiliser pour vos applications régulièrement utilisées consiste à « appuyer longuement » – donc appuyez et maintenez – sur les icônes d’application. Selon l’application, cela affichera toutes les actions de raccourci disponibles.
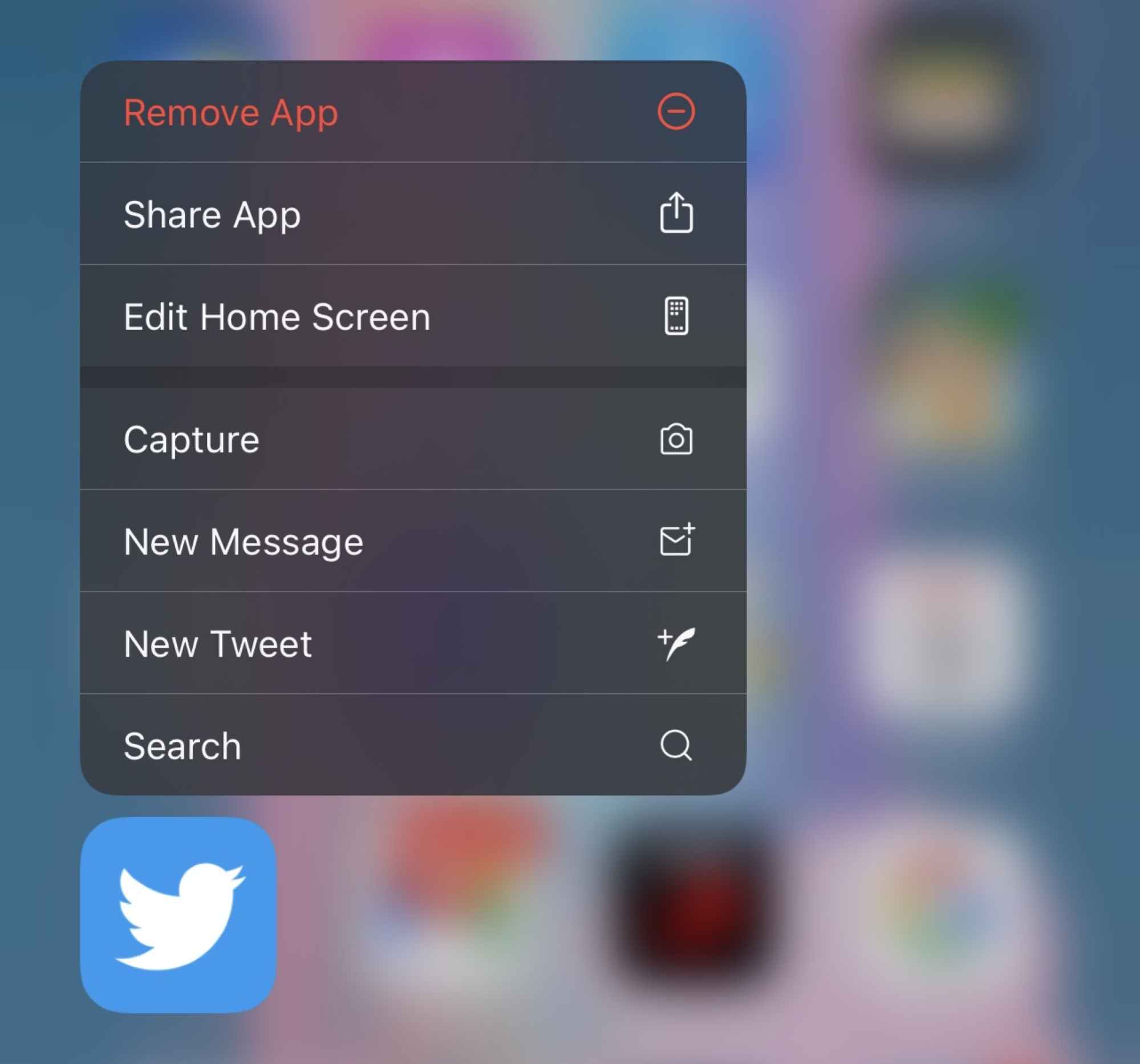
Par exemple, un appui long sur Twitter vous donne un raccourci pour créer un nouveau Tweet. Un appui long sur Gmail vous montre un raccourci pour composer un nouvel email. Une longue pression sur l’application d’horloge de l’iPhone vous donne des options pour créer une alarme et démarrer une minuterie. Un appui long sur l’appli Google permet d’effectuer rapidement une recherche Google.
C’est également un excellent moyen d’activer rapidement certains paramètres de l’appareil photo. Si vous appuyez longuement sur l’icône de l’appareil photo, vous verrez les options pour prendre un portrait et un selfie portrait, prendre un selfie standard et enregistrer une vidéo.
Vous pouvez expérimenter avec vos applications préférées en appuyant longuement sur les icônes, alors voyez quels autres raccourcis sont disponibles.
5. Créer un bouton de numérotation abrégée
Vous pouvez créer un bouton de numérotation abrégée en forme d’icône pour vos contacts les plus fréquemment appelés. Pour ce faire, vous devez utiliser l’application Raccourcis de l’iPhone. Ceci est désormais natif sur les modèles d’iPhone récents, mais toute personne possédant un iPhone plus ancien peut avoir besoin de le télécharger depuis l’App Store.
Dans l’application Raccourcis, faites défiler vers le bas pour voir la section « Appeler » et cliquez sur l’icône plus pour créer un nouveau raccourci. Choisissez parmi vos contacts lorsque vous y êtes invité, puis appuyez sur « Ajouter à l’écran d’accueil ».
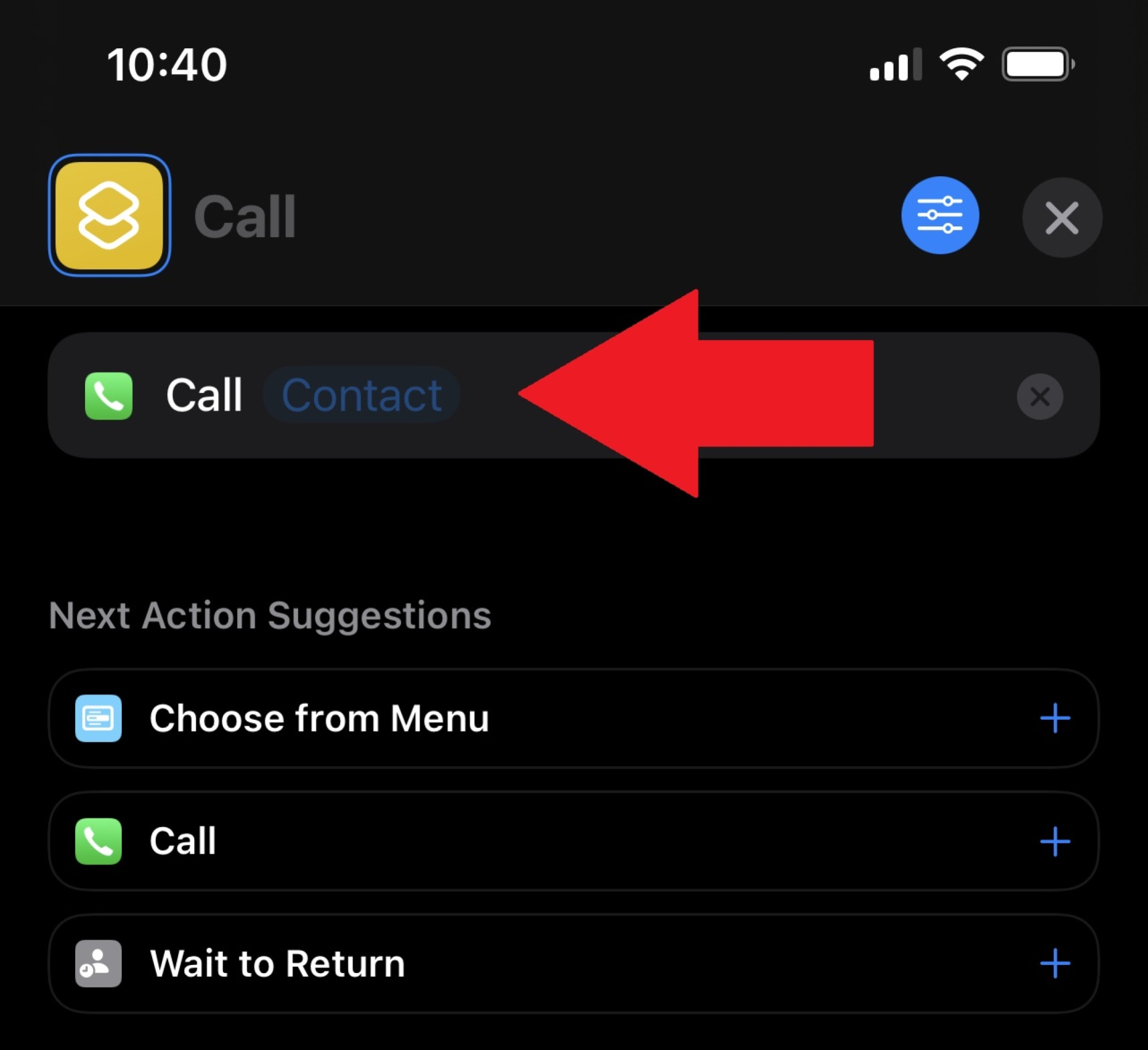
Maintenant, vous pouvez donner un nom à cette icône de raccourci, probablement le nom du contact, puis vous pouvez choisir une photo de votre pellicule pour représenter cette personne. Vous pouvez maintenant appeler cette personne directement en appuyant sur l’icône sur votre écran d’accueil.
6. Utilisez les boutons de volume dans l’application Appareil photo
L’application Appareil photo de l’iPhone a une astuce intégrée qui vous permet d’utiliser vos boutons de volume pour l’utiliser.
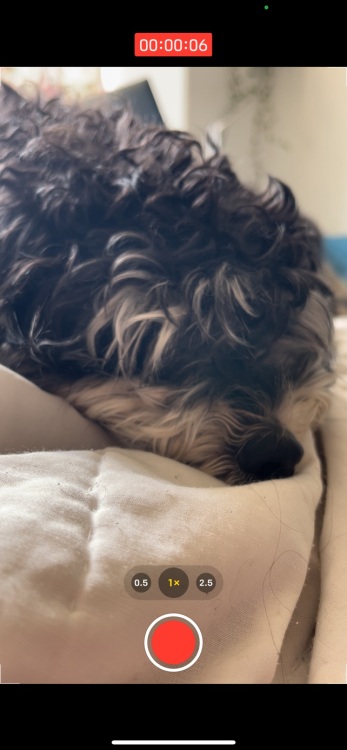
Lorsque l’application Appareil photo est ouverte, appuyez sur le bouton d’augmentation ou de diminution du volume pour capturer une image fixe. Maintenir enfoncé l’un des boutons de volume lance l’enregistrement vidéo tant que vous appuyez sur le bouton.
7. Utilisez le contrôle vocal pour ouvrir des applications
Dans le cadre de la fonctionnalité d’accessibilité de l’iPhone, vous pouvez contrôler votre appareil à l’aide de votre voix. Si vous activez le contrôle vocal, vous pouvez demander à Siri d’ouvrir des applications.
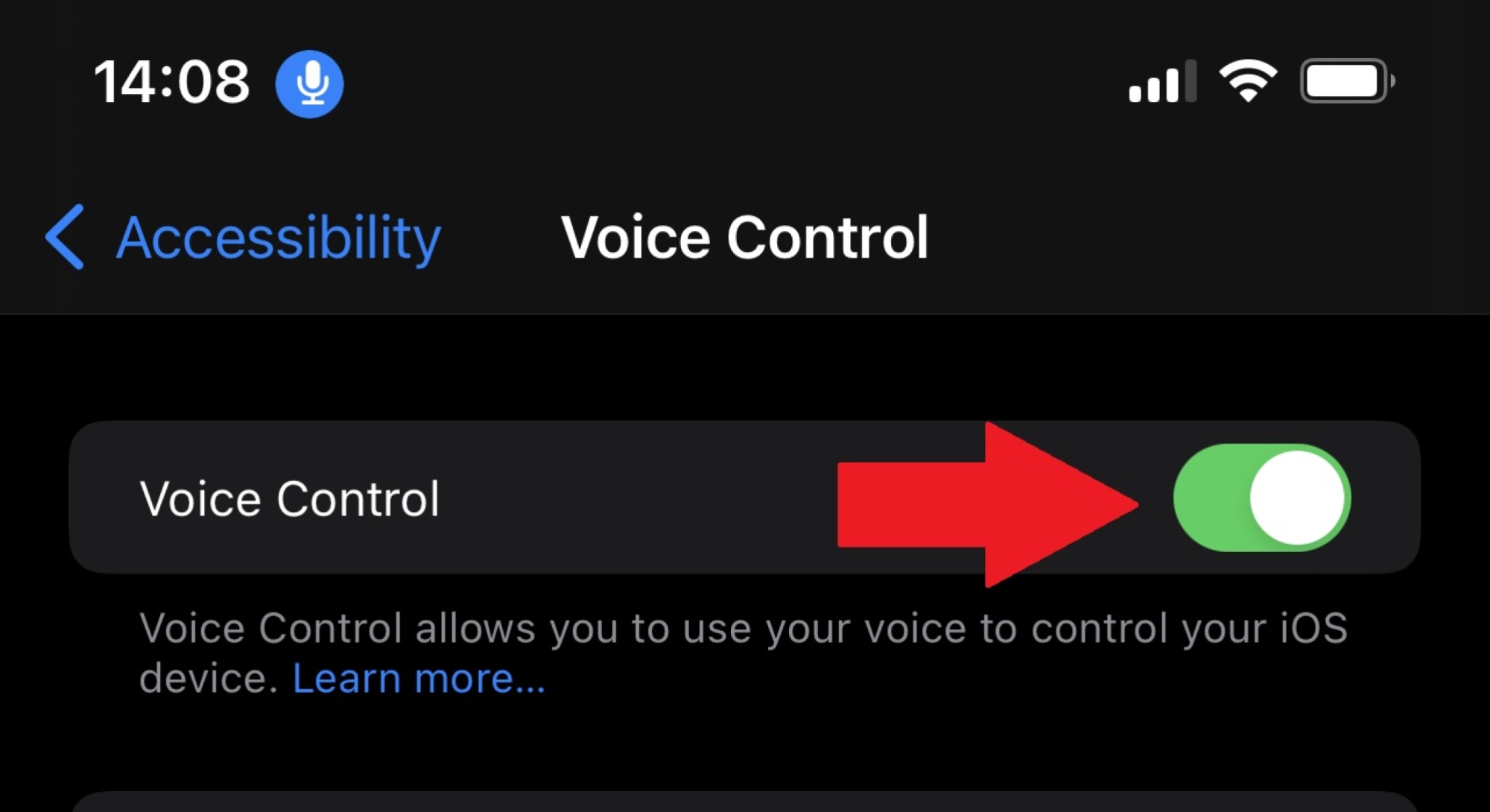
Accédez à votre application Paramètres, appuyez sur Accessibilité, puis sur « Contrôle vocal ». Activez cette option et vous pouvez désormais prononcer des commandes telles que « Hey Siri, ouvrez Twitter », « Hey Siri, donne-moi mon appareil photo » ou « Hey Siri, fais une recherche ».
8. Prenez une photo fixe tout en filmant une vidéo
L’appareil photo de l’iPhone est une merveille multitâche. Pendant que vous enregistrez une vidéo, il est possible de prendre une image fixe en même temps. Pendant que vous êtes en mode enregistrement, regardez à droite du bouton d’enregistrement pour voir un deuxième bouton blanc.
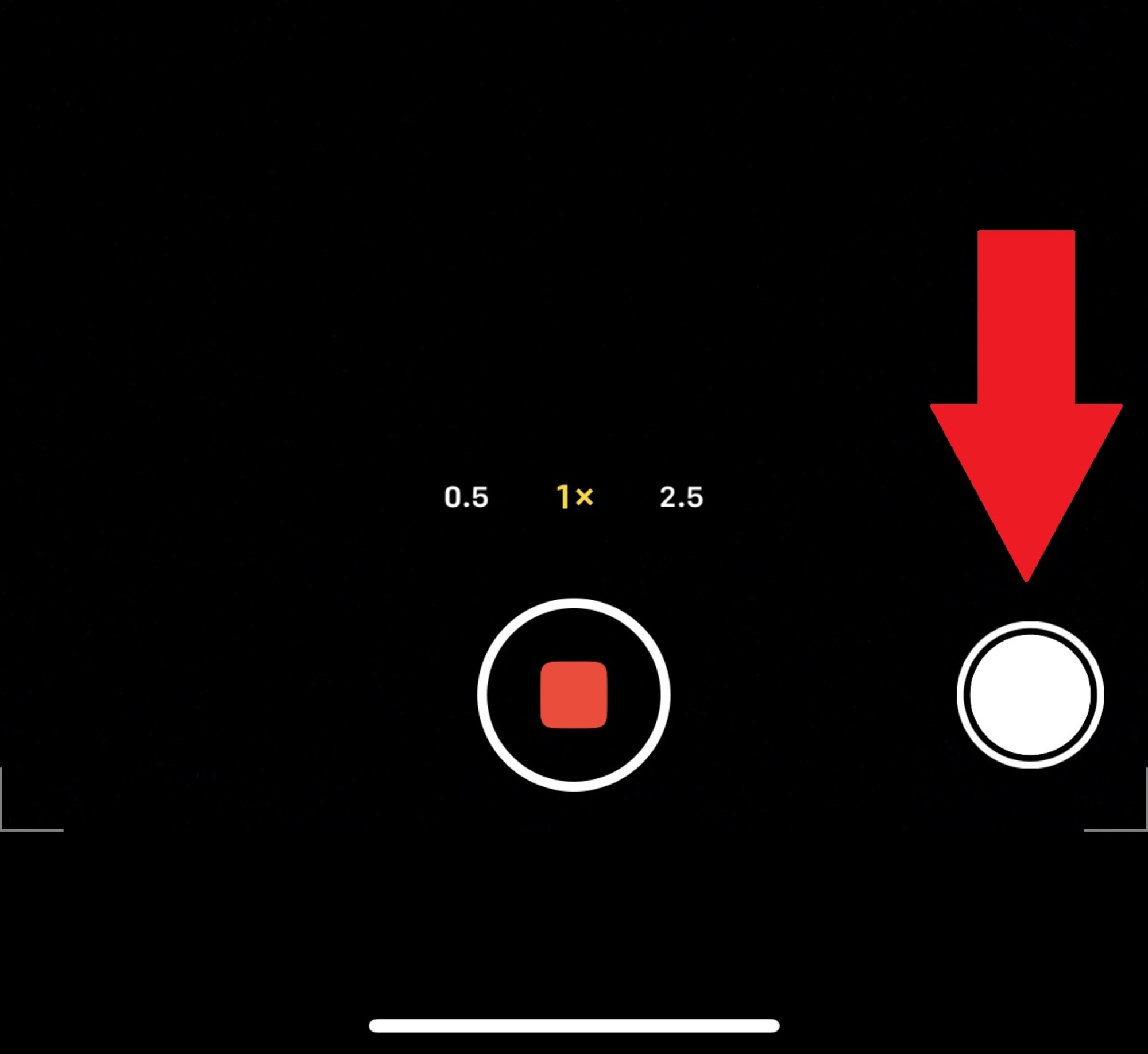
Appuyez dessus pour saisir une image fixe à tout moment pendant votre processus d’enregistrement. Notez cependant que toutes les images que vous capturez pendant l’enregistrement auront une résolution de qualité vidéo, donc pas d’une qualité aussi élevée que celle de vos clichés iPhone habituels.
9. Épinglez une conversation textuelle en haut de votre liste de messages
Si vous envoyez souvent des textos à quelqu’un, il existe un moyen astucieux de vous assurer d’avoir un accès rapide à cette conversation textuelle particulière. Vous pouvez « épingler » cette conversation en haut de la liste de vos applications Messages.
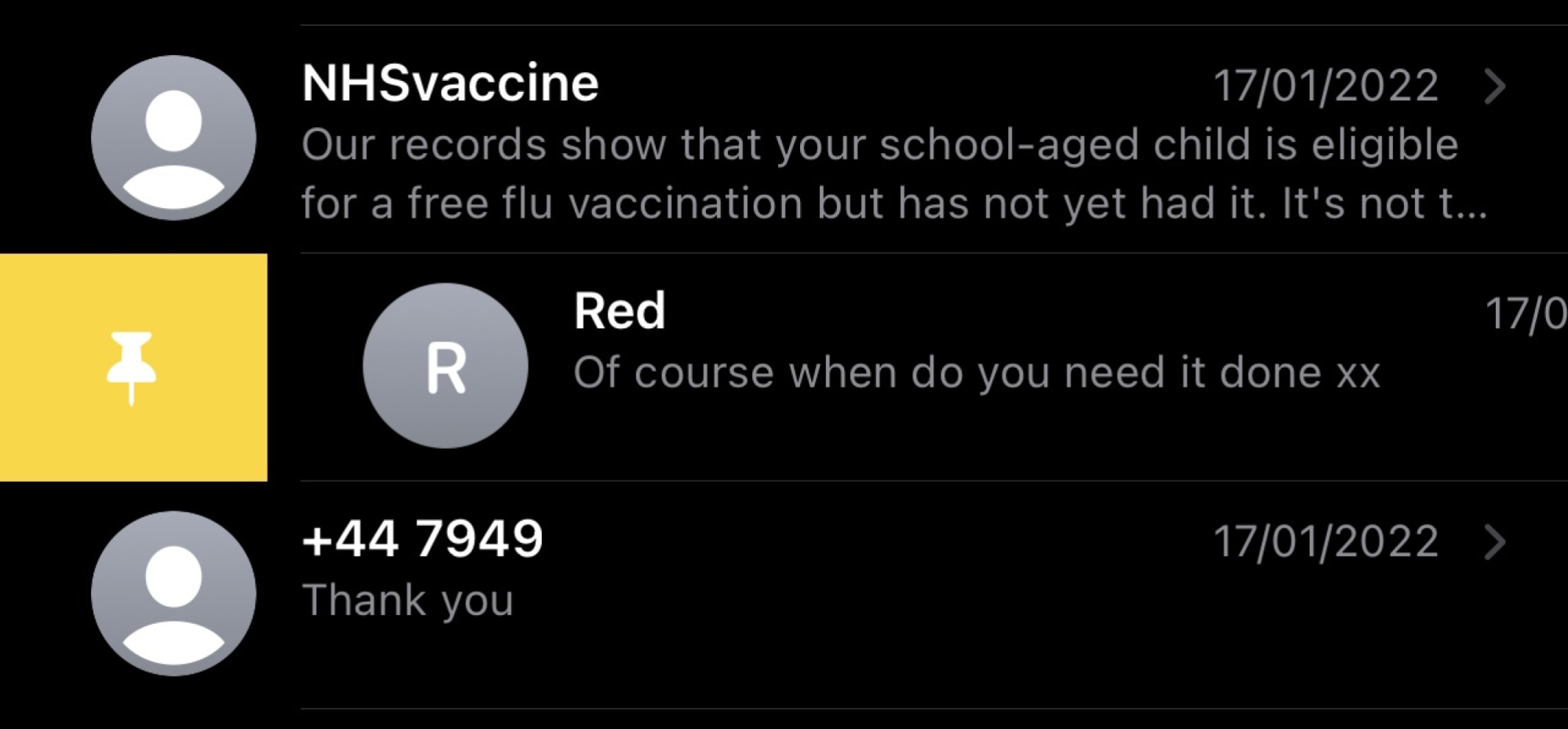
Accédez à votre application Messages et recherchez la conversation que vous souhaitez déplacer en haut de votre liste de messages. Balayez vers la droite sur le dernier message du contact que vous souhaitez prioriser. Vous verrez maintenant une icône d’épingle jaune apparaître, appuyez dessus. Cette conversation apparaîtra désormais en haut de votre application Messages.
10. Trouvez plus rapidement les photos de la pellicule
Faire défiler la pellicule de votre iPhone pour trouver une certaine image peut prendre un certain temps. Il existe une astuce de recherche qui peut vous faire gagner beaucoup de temps. Votre iPhone dispose d’une fonctionnalité de recherche basée sur des mots-clés assez robuste intégrée à votre application Photos.
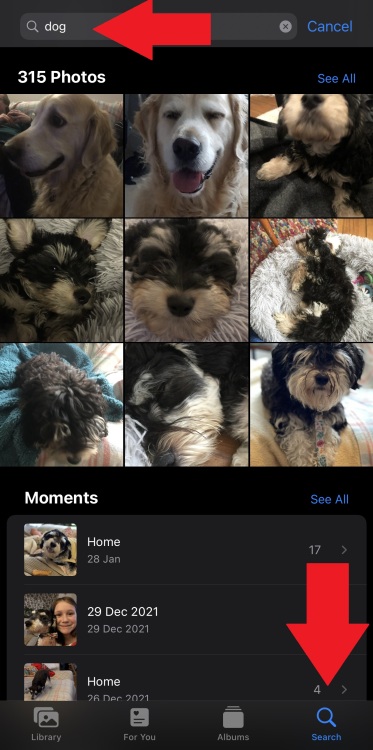
Accédez à votre application Photos pour accéder à votre Pellicule. À partir de là, appuyez sur l’option « Rechercher » en bas à droite de votre écran. Entrez le mot-clé le plus approprié pour ce que vous recherchez et les images liées à ce mot-clé grâce au logiciel de reconnaissance d’image de votre iPhone apparaîtront instantanément.

