Comment faire une capture d’écran sur un iPad
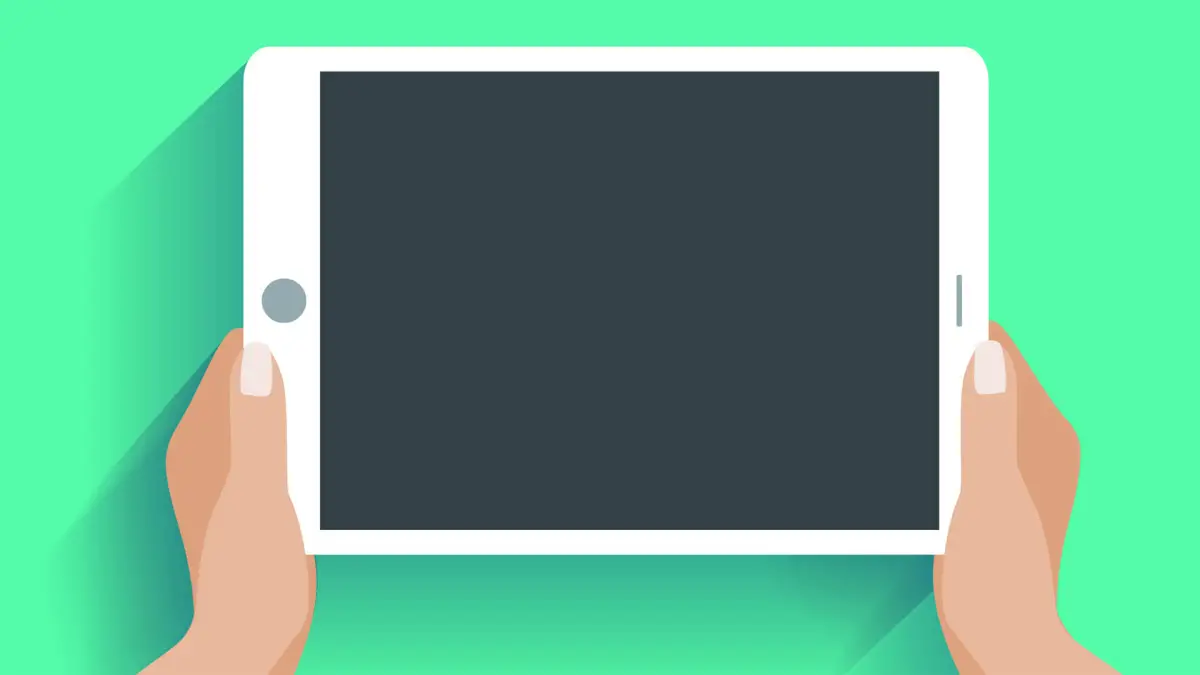
À un moment donné, vous allez vouloir.
Prendre une capture d’écran sur iPad est une fonctionnalité essentielle depuis la première génération de la tablette populaire d’Apple, et pour une bonne raison.
Que vous souhaitiez partager un fil Twitter, enregistrer un reçu ou capturer un moment d’une vidéo (pour les mèmes), les captures d’écran sont une partie inestimable de la façon dont nous communiquons aujourd’hui. De plus, c’est facile à faire et il y a plus d’une façon de s’y prendre.
Si votre iPad a un bouton d’accueil
Pour la majorité des iPad, la méthode la plus courante pour prendre une capture d’écran consiste à appuyer simultanément sur le bouton d’accueil et le bouton du haut.
Si cela est fait avec succès, vous verrez un flash blanc sur tout l’écran et votre iPad enregistrera votre capture d’écran dans la photothèque. Sur iOS 11 ou plus récent, vous verrez également un aperçu apparaître dans le coin inférieur gauche, vous permettant de modifier ou de supprimer la capture d’écran avant de l’enregistrer. Les appareils plus anciens offrent toujours la possibilité de modifier des captures d’écran, mais vous devrez d’abord l’afficher dans Photos.
Si vous rencontrez des problèmes, vous pouvez obtenir de meilleurs résultats si vous appuyez sur le bouton d’accueil légèrement avant le bouton du haut, puis relâchez rapidement les deux.
Si votre iPad n’a pas de bouton d’accueil
Sur les iPad sans boutons d’accueil, le processus est similaire. La seule différence est qu’au lieu du bouton d’accueil, vous appuierez sur l’un des boutons de volume à la place.
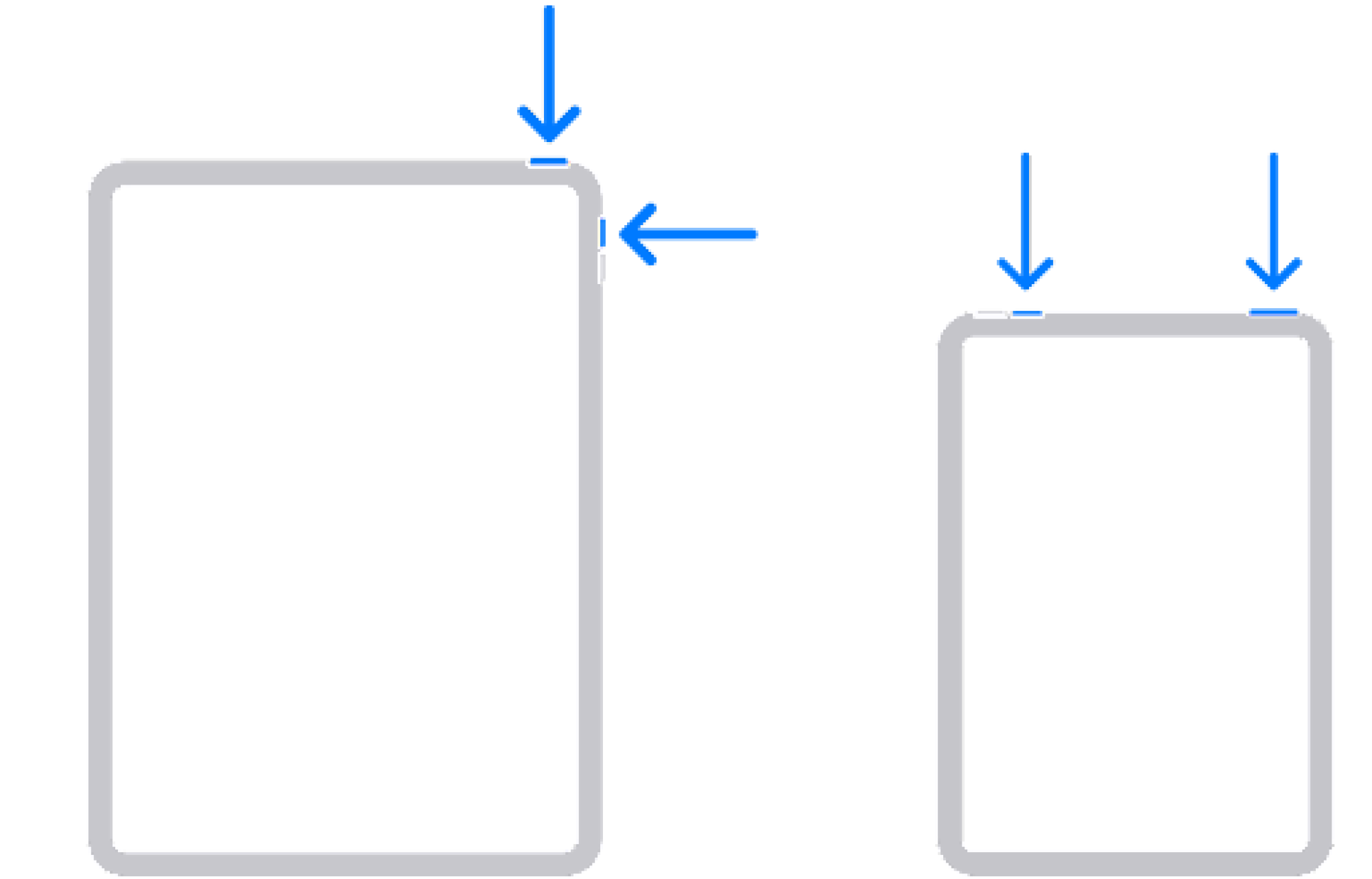
Si vous ne voulez pas vous embêter avec les combinaisons de boutons
Si appuyer sur plusieurs boutons à la fois semble un peu gênant, utilisez simplement l’une des fonctionnalités d’accessibilité les plus pratiques sur n’importe quel appareil mobile Apple : AssistiveTouch.
Ouvrir Paramètrespuis accédez à Général > Accessibilité > Touche > Contact Assistance, puis appuyez sur le bouton en haut de l’écran pour l’activer. Après cela, vous verrez un petit bouton virtuel apparaître à l’écran qui persiste dans toutes les applications ouvertes. Vous pouvez également utiliser Siri et dire « activez AssistiveTouch » pour obtenir le même résultat.
À partir de là, vous pouvez prendre une capture d’écran en utilisant les paramètres par défaut en appuyant sur le bouton, puis en naviguant jusqu’à Appareil > Plus > Capture d’écran.
Ou, pour rendre les choses encore plus faciles, vous pouvez configurer l’une des actions personnalisées (appui simple, appui double ou appui long) pour prendre une capture d’écran en naviguant vers le menu correspondant à partir de la page des paramètres AssistiveTouch. Dans les deux cas, vous verrez le même flash d’écran que si vous l’aviez fait à l’ancienne, et votre nouvelle capture d’écran vous attendra dans votre photothèque.
Plus de tutoriels :
Comment supprimer des photos individuelles d’un carrousel sur Instagram
Comment modifier les paramètres de vos outils de caméra sur Instagram
Comment utiliser les effets vocaux sur Instagram Reels
Comment désactiver les intégrations Instagram (et pourquoi vous devriez)
Comment publier une photo sur plusieurs comptes Instagram en même temps
Comment effacer votre historique de recherche Instagram
Comment publier des photos en direct sur Instagram
Comment supprimer des photos individuelles d’un carrousel sur Instagram
Comment transformer vos profils sociaux en hubs pour la charité
Comment créer une histoire « Ajoutez la vôtre » sur Instagram
Comment cacher des photos sur Instagram sans les supprimer
Comment voir votre « moins interagi avec » sur Instagram

