Comment partager votre mot de passe WiFi depuis votre iPhone

C’est tellement plus facile.
Nous avons compris. Il est important de protéger votre vie privée et d’avoir un mot de passe WiFi fort.
Mais lorsque votre ami vient regarder The Bachelor et a besoin du WiFi pour pouvoir suivre le discours sur Twitter, partager un mot de passe qui ressemble à votre chat marchant sur votre clavier est la définition de fastidieux. Grâce à Apple, il existe désormais une fonctionnalité qui vous aide à partager facilement votre mot de passe WiFi depuis votre iPhone.
Si vous ne savez pas comment partager votre mot de passe WiFi depuis votre iPhone, n’ayez pas peur. Nous sommes là pour vous aider.
Tout d’abord, assurez-vous que l’appareil qui partage le mot de passe WiFi et l’appareil qui reçoit le mot de passe WiFi sont à jour avec les dernières versions d’iOS. Sinon, le partage de votre mot de passe WiFi via iPhone ne fonctionnera pas. Apple a ajouté la fonctionnalité pratique à la mise à jour iOS 11, de sorte que le partage de votre mot de passe WiFi via iPhone n’est possible qu’avec les appareils équipés d’iOS 11 ou supérieur. N’oubliez pas : en règle générale, il est bon de toujours garder vos appareils à jour avec les mises à jour logicielles pour des raisons de sécurité.
Si votre iPhone a iOS 11 ou supérieur, vous êtes prêt à partir. Ignorez cette section suivante et faites défiler jusqu’à « Comment partager votre mot de passe WiFi via iPhone ». Si votre téléphone n’est pas sur la dernière mise à jour, nous vous guiderons d’abord.
Comment mettre à jour vers le dernier iOS ou MacOS
Avant de mettre à jour votre iOS sur un iPhone, un iPad ou un iPod touch, assurez-vous que votre appareil est sauvegardé pour vous assurer de ne perdre aucune information précieuse. Ensuite, branchez votre appareil et connectez-vous à un réseau WiFi. Allez dans Paramètres, puis faites défiler jusqu’à Général. Si une nouvelle mise à jour iOS est disponible, il y aura un petit point rouge à côté du bouton Mise à jour du logiciel.
Appuyez sur Mise à jour du logiciel, ce qui vous mènera à une option indiquant Télécharger et installer. Lorsque vous appuyez sur ce bouton, vous pouvez être invité à saisir le code d’accès de votre appareil. Ensuite, la mise à jour iOS commencera automatiquement à s’installer.
Si vous devez mettre à jour votre MacOS sur votre ordinateur portable ou de bureau, encore une fois, assurez-vous que toutes vos données sont sauvegardées. Étant donné que la mise à jour de votre système d’exploitation prend du temps et de la puissance de traitement, connectez-vous à une source Wi-Fi fiable et assurez-vous que votre ordinateur est branché afin que la mise à jour ne vide pas votre batterie. Une fois que votre appareil est connecté au WiFi et branché, ouvrez les Préférences Système à partir du menu Apple, qui se trouve dans le coin supérieur gauche de votre écran. Lorsque la fenêtre Préférences Système apparaît, cliquez sur Mise à jour logicielle. Toutes les mises à niveau disponibles s’afficheront ici.
Si une mise à jour est disponible, cliquez sur le bouton Mettre à niveau maintenant pour commencer l’installation. Le téléchargement commencera automatiquement et une fois terminé, la fenêtre du programme d’installation apparaîtra. Suivez les instructions dans la fenêtre pour terminer l’installation.
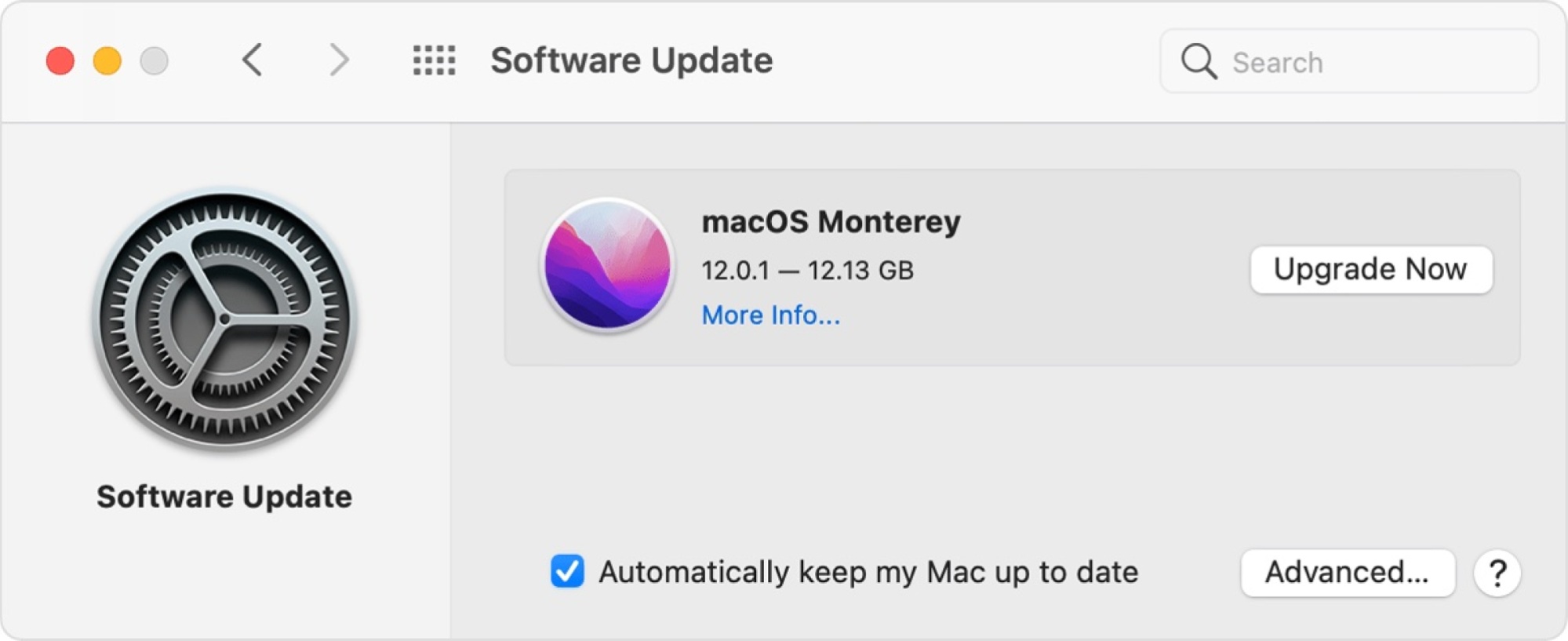
Une fois que vous avez terminé la mise à jour, vous êtes prêt à vous lancer dans le voyage passionnant qui consiste à partager votre mot de passe WiFi depuis votre iPhone.
Comment partager votre mot de passe WiFi d’iPhone à iPhone
Avant de commencer, assurez-vous que les paramètres WiFi et Bluetooth sont activés sur les deux appareils.
La clé ici est que l’adresse e-mail que vous utilisez pour votre identifiant Apple est enregistrée dans les contacts de l’autre personne, et vice versa. Par exemple, si vous partagez votre mot de passe Wi-Fi avec votre ami et que l’adresse e-mail que vous utilisez comme identifiant Apple est (protégé par e-mail) et que le sien est (protégé par e-mail), assurez-vous que votre adresse e-mail est enregistrée dans les informations de contact de son appareil et leur adresse e-mail est enregistrée dans les informations de contact de votre appareil. Si vous ne vous souvenez pas de l’adresse e-mail que vous utilisez comme identifiant Apple, vous pouvez la trouver en vous connectant à iCloud.com. (Si vous avez oublié votre mot de passe Apple ID, voici comment le changer.)
Partager votre mot de passe WiFi est assez simple à partir d’ici. Gardez les deux appareils proches l’un de l’autre, à portée du Wi-Fi et du Bluetooth. Tout d’abord, connectez l’appareil qui partage le mot de passe WiFi. Ensuite, ouvrez les paramètres WiFi sur l’appareil qui reçoit le mot de passe. Une fenêtre apparaîtra sur l’appareil qui partage le mot de passe vous demandant si vous souhaitez partager le mot de passe avec l’autre appareil. Appuyez sur Partager le mot de passe, et le tour est joué !
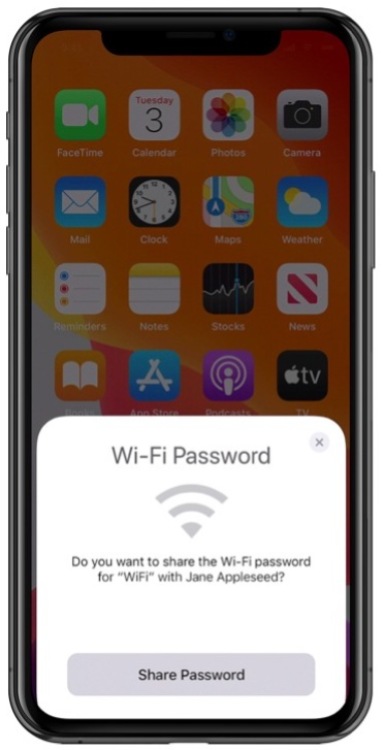
Comment partager un mot de passe Wi-Fi d’un iPhone à un Mac
Maintenant que vous savez comment partager votre mot de passe entre iPhones, partager votre mot de passe avec un Mac est un jeu d’enfant.
Tout d’abord, tout comme le partage d’un mot de passe entre iPhones, l’identifiant Apple de chaque appareil doit être enregistré dans l’autre. Pour ajouter un contact sur un Mac, allez dans Finder puis Applications et ouvrez Contacts. Cliquez sur le signe plus, puis cliquez sur Nouveau contact dans le menu déroulant. À partir de là, vous pouvez ajouter toutes les informations dans la fenêtre qui apparaît.
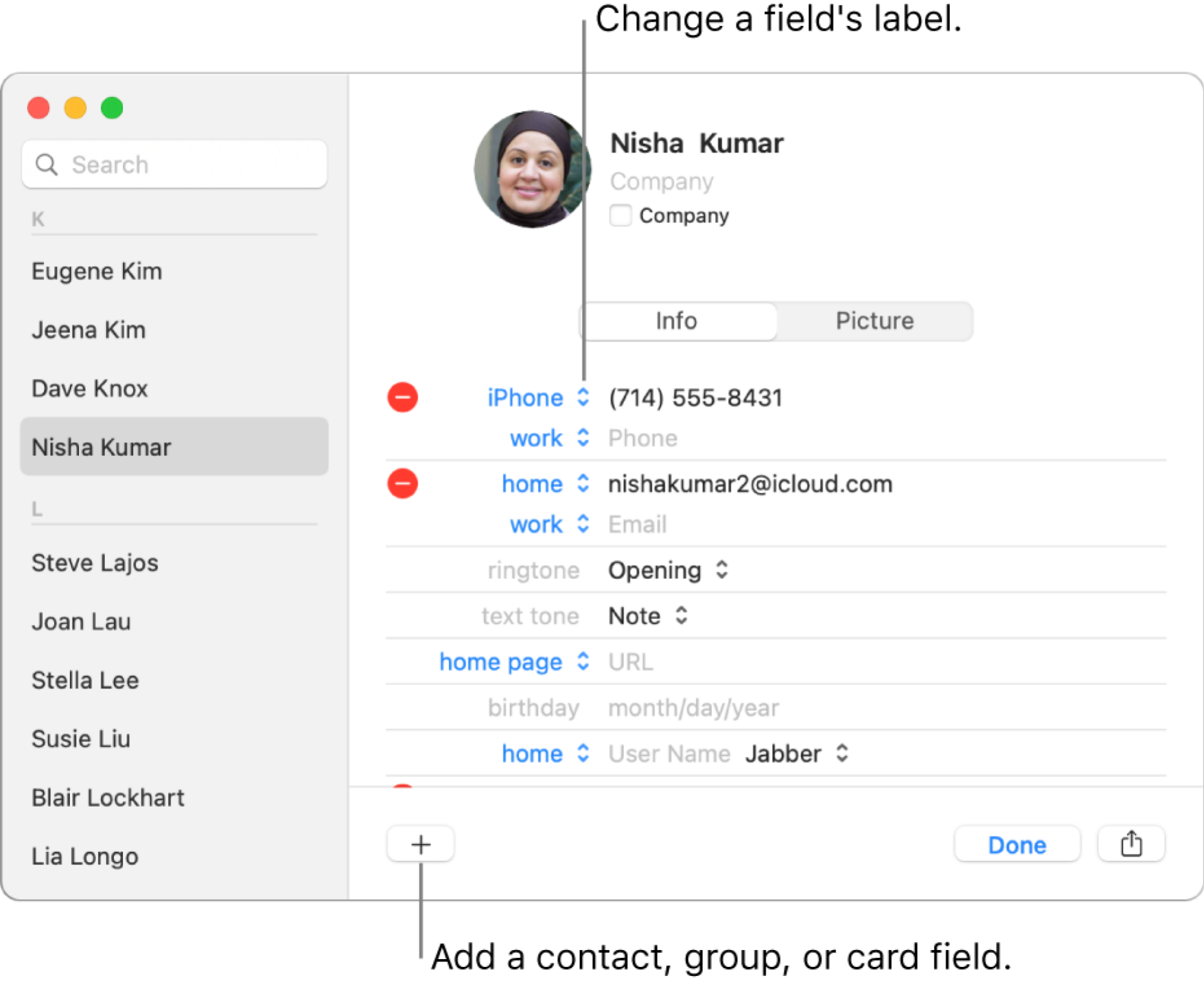
Ensuite, connectez votre iPhone au réseau WiFi. Ensuite, sur le Mac qui reçoit le mot de passe, ouvrez vos Préférences Réseau à partir de la barre d’outils ou en ouvrant Préférences Système, suivi de Réseau. Cliquez sur le réseau WiFi auquel vous souhaitez vous connecter. Cela affichera une fenêtre contextuelle demandant le mot de passe.
À ce stade, une notification sur l’iPhone devrait apparaître vous demandant si vous souhaitez qu’il partage votre mot de passe avec le Mac. Appuyez sur Partager le mot de passe.
Comment partager le mot de passe WiFi de l’iPhone vers Android
Partager votre mot de passe avec un Android demande un peu plus d’efforts car il n’y a pas de compatibilité native, mais c’est facile à faire habituellement une fois que vous avez terminé la configuration compliquée. C’est aussi une sorte d’astuce astucieuse, et si vous le souhaitez, vous pouvez également l’utiliser d’iPhone à iPhone au lieu de la méthode décrite ci-dessus.
Tout d’abord, vous devez créer un code QR. Cela peut être fait en installant n’importe quel générateur de code QR trouvé sur l’App Store tel que Qrafter.
Une fois dans l’application, trouvez l’option permettant de créer un code WiFi. Ensuite, entrez votre mot de passe WiFi et le SSID (nom du réseau). Selon l’application que vous utilisez, vous devrez peut-être également ajouter le type de cryptage utilisé par votre WiFi, qui se trouve sur votre routeur WiFi. Les options sont généralement WEP, WPA/WPA2 ou aucune.
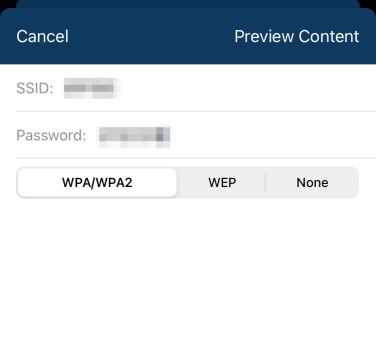
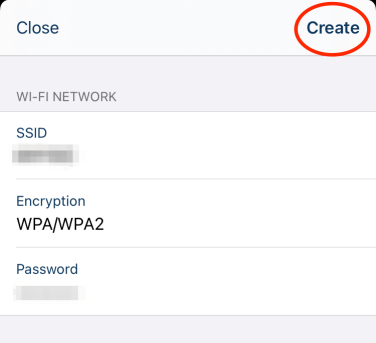
Une fois que vous avez ajouté toutes vos informations WiFi, créez le code QR et laissez-le opérer sa magie. Pour partager votre mot de passe, ouvrez l’appareil photo sur le téléphone Android et positionnez-le sur le code QR. Une notification concernant le réseau WiFi s’ouvrira. Appuyez sur le message pour vous connecter.
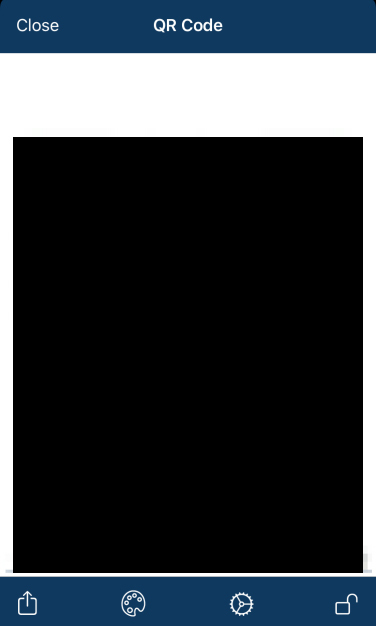
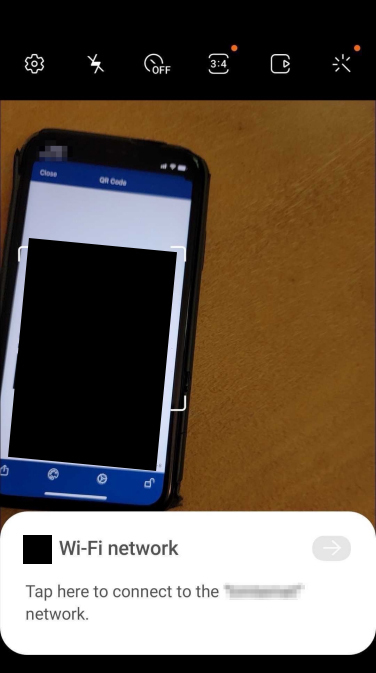
Il est assez facile de partager des informations Wi-Fi de nos jours, vous voudrez peut-être vérifier qui se cache sur votre réseau Wi-Fi et réévaluer qui a accès de temps en temps. Sinon, félicitations pour avoir appris un autre hack téléphonique qui, espérons-le, vous facilitera un peu la vie.
Cette histoire a été initialement publiée en janvier 2021 et mise à jour en juillet 2022.

