Donnez une chance au nouveau Stage Manager d’Apple pour macOS. Vous pourriez finir par l’aimer.
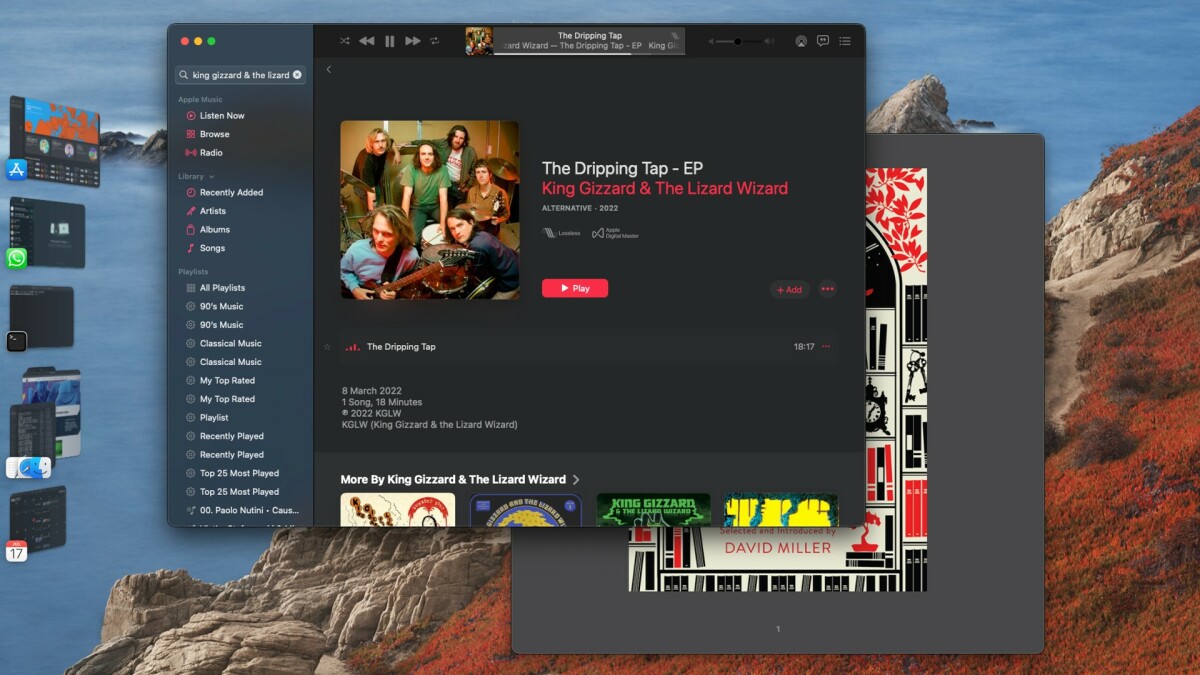
Si vous aimez votre bureau propre et bien rangé, c’est pour vous.
Les nouvelles versions de macOS d’Apple donnent généralement l’impression de prendre votre voiture pour un entretien régulier : l’huile et les filtres peuvent avoir été changés, et la voiture peut fonctionner un peu plus facilement, mais visuellement et fonctionnellement, c’est la même vieille voiture.
Mais macOS Ventura d’Apple est différent. Il apporte une fonctionnalité majeure qui a le potentiel de changer la façon dont vous interagissez avec vos applications : Stage Manager. C’est une fonctionnalité d’une simplicité trompeuse, désactivée par défaut et activée dans les Préférences Système (si vous avez macOS Ventura beta installé, faites défiler jusqu’à Desktop & Dock et allumez-le). Au début, cela ressemble à un autre ensemble de widgets sur le côté gauche de votre écran ; mais c’est en fait un outil puissant, mais pas sans marge d’amélioration.
Tout d’abord, une petite histoire personnelle : il y a une décennie et demie, j’étais obsédé par l’interface utilisateur sur le bureau. J’utilisais Windows XP à l’époque, et bien que j’aimais la fonctionnalité de sa barre des tâches, je détestais l’esthétique, alors j’ai expérimenté différents « shells » qui me permettaient de supprimer la barre des tâches (les pintes sont sur moi si vous vous souvenez de la Blackbox Windows port de Linux) et remplacez-le par quelque chose de plus puissant et de plus beau.
Ensuite, je suis passé au Mac, dont macOS m’a séduit avec son magnifique Dock animé et ses multiples options d’écran. Malheureusement, le Dock, bien que visuellement agréable à avoir au bas de mon écran, n’était pas très agréable à utiliser – c’était bien comme barre de raccourcis, mais horrible comme gestionnaire d’applications déjà ouvertes. Cela n’a pas changé à ce jour, bien qu’il ait été amélioré grâce à des ajouts tels que Mission Control, qui vous donne un aperçu de toutes les applications ouvertes avec un balayage à trois doigts vers le haut. Apple propose d’autres outils pour vous aider à organiser vos applications, notamment App Switcher et Exposé, dont aucun n’est très utile à mon flux de travail.
Entrez le régisseur. C’est, tout simplement, une autre façon d’organiser toutes vos applications ouvertes. Ouvrez une application. Puis ouvrez-en un autre. L’ancienne application se déplacera vers la bande d’applications Stage Manager sur le côté gauche de l’écran, tandis que la nouvelle application se déplacera au centre de votre écran. Toutes vos applications sont disponibles sur la gauche ; Si le gestionnaire de scène est masqué, déplacez votre curseur vers le bord de votre écran à gauche pour voir vos applications.
Stage Manager a une astuce qui en fait plus qu’un simple aperçu des applications ouvertes.
Jusqu’ici, tout va bien. Mais Stage Manager a une astuce qui en fait plus qu’un simple aperçu des applications ouvertes. Ouvrez une application, puis faites glisser une autre application de la bande du gestionnaire de scène vers le centre de votre écran. Maintenant, ces deux applications sont regroupées. Passez à une autre application et vous verrez que ces deux applications apparaissent en tant que groupe.
Que cela vous plaise ou non dépend de vos préférences personnelles. Il s’intègre parfaitement dans mon flux de travail. Avant Stage Manager, je créais des groupes d’applications (deux fenêtres Chrome + Slack est un groupe, par exemple), je positionnais les fenêtres comme je le souhaitais, puis je plaçais chaque groupe dans un bureau virtuel différent. Cela fonctionne bien, même si cela nécessite des ajustements constants et des efforts supplémentaires à chaque fois que vous redémarrez votre machine. Stage Manager le fait de manière semi-automatique, car il place automatiquement certaines applications (telles que Safari) sur la même pile et facilite la création de groupes d’applications. Il se souvient également de la façon dont vous avez positionné et dimensionné les fenêtres de vos applications, afin que vous obteniez la même expérience chaque fois que vous passez à un autre groupe d’applications.
Si cela est utile, mais que vous ne voulez pas encore abandonner complètement votre ancien flux de travail, c’est bien. Stage Manager fonctionne assez bien avec les fenêtres de bureau virtuelles, chaque bureau ayant son propre ensemble d’applications et de groupes d’applications Stage Manager. Il fonctionne également bien avec le Dock, même si vous le gardez sur le côté gauche de votre écran. Personnellement, j’aime le combo Stage Manager pour organiser mes applications et Mission Control pour trouver rapidement l’application dont j’ai besoin.
Stage Manager n’est pas sans inconvénients. Les « icônes » de l’application sont assez grandes et seulement six apparaîtront à la fois. Vous pouvez avoir plus d’applications ouvertes, mais elles basculeront ensuite entre elles dans le gestionnaire de scène, ce qui rendra l’expérience beaucoup plus confuse. De plus, certaines applications ne se comportaient pas comme je le voulais. Dans l’exemple que j’ai donné ci-dessus – Slack plus deux fenêtres Chrome – l’une des fenêtres Chrome était inexplicablement persistante à l’écran alors que je basculais entre différents groupes d’applications. Enfin, le dégroupage des applications est maladroit. Si la bande Stage Manager est visible, vous pouvez y faire glisser l’application pour la dissocier des autres applications, mais si elle n’est pas visible, faire glisser une application vers la gauche ne fera rien – vous devez la minimiser pour la dissocier.
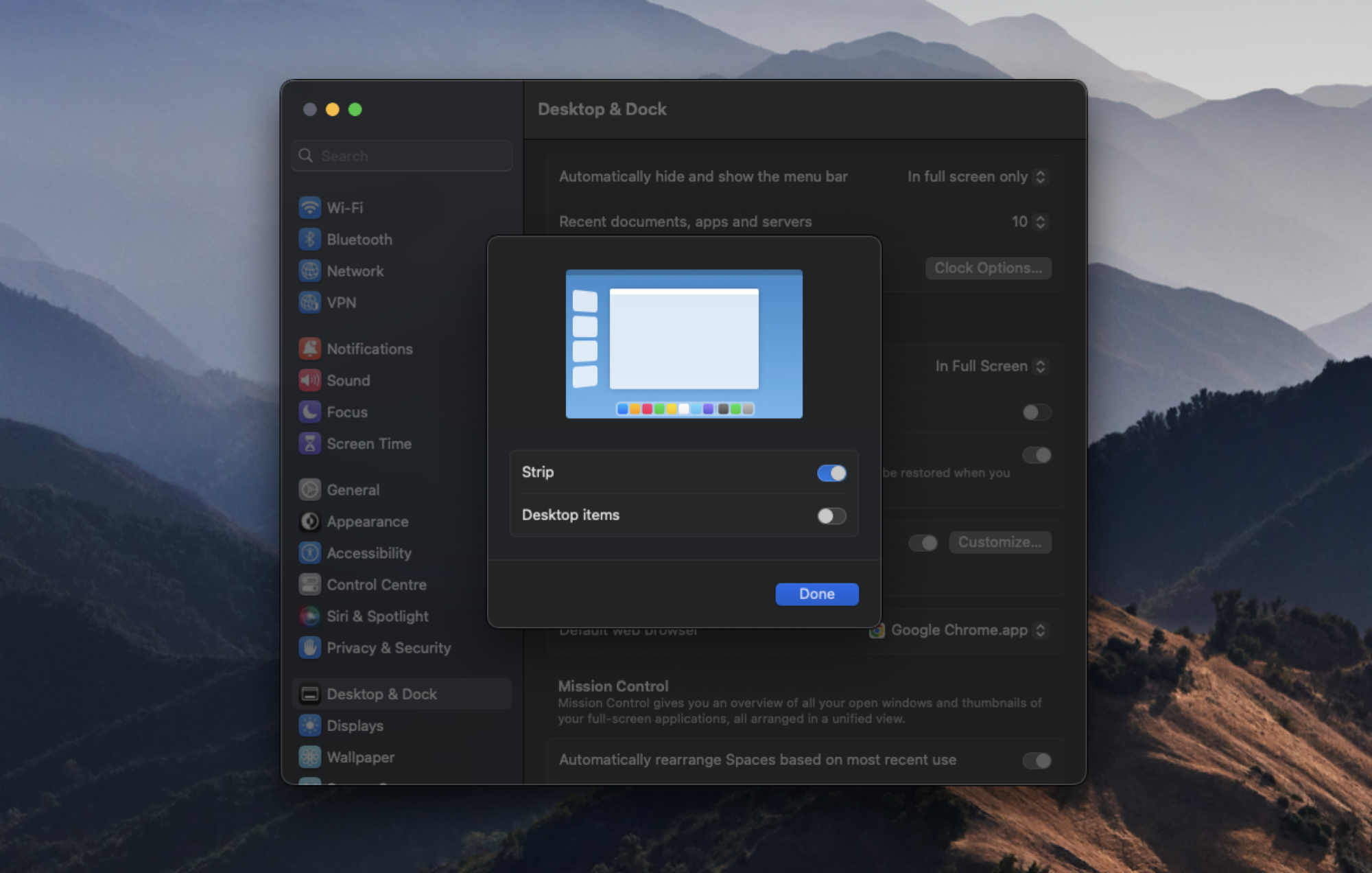
De plus, Stage Manager a très peu d’options, et même celles-ci sont assez déroutantes. Dans les Préférences Système, vous pouvez choisir de désactiver la bande à gauche, ce qui signifie essentiellement qu’elle se masquera automatiquement lorsqu’elle n’est pas utilisée. Vous pouvez également choisir d’afficher ou de masquer les éléments du bureau ; si vous les cachez, vous pouvez les récupérer en cliquant n’importe où sur votre bureau. Mais Stage Manager peut également être activé ou désactivé à partir du centre de contrôle. Là, un clic de souris supplémentaire vous donnera la possibilité d’afficher ou de masquer les applications récentes, ce qui signifie à nouveau que la bande se masquera automatiquement lorsqu’elle n’est pas utilisée.
Stage Manager a le potentiel de devenir plus qu’un simple outil de plus dans votre arsenal macOS ; cela pourrait devenir le principal moyen d’organiser les applications ouvertes sur votre Mac.
Ce n’est que la première version bêta publique de macOS Ventura, et Apple peut modifier la fonctionnalité ou ajouter plus d’options avant la version finale. Personnellement, j’aimerais voir une option ajoutée pour afficher plus de six éléments dans la bande, ainsi qu’une option pour traiter les instances de la même application (comme Chrome) comme des applications différentes (ce qui signifie qu’elles ne sont pas automatiquement « empilées » ensemble). Mais Stage Manager a le potentiel de devenir plus qu’un simple outil de plus dans votre arsenal macOS ; cela pourrait devenir le principal moyen d’organiser les applications ouvertes sur votre Mac.

