Comment diviser l’écran sur Mac

Multitâches, c’est pour vous.
Multitâches, c’est pour vous. Si vous travaillez avec plusieurs applications et fenêtres à la fois, il peut être frustrant de basculer constamment entre ces fenêtres. Ou peut-être, selon ce sur quoi vous travaillez, vous devez regarder deux fenêtres en même temps. Si vous copiez des informations d’un document dans une feuille de calcul, par exemple, il peut être utile de voir ces deux fenêtres côte à côte.
Si vous avez la chance d’avoir l’espace pour une configuration à deux moniteurs, c’est une option. Sinon, il peut y avoir un moyen relativement simple de résoudre ce problème. Mais depuis 2019, date à laquelle Apple a lancé son système d’exploitation macOS Catalina, les utilisateurs d’iOS ont la possibilité d’afficher leur écran en mode écran partagé. Cela signifie que vous pouvez remplir votre écran avec deux applications sans avoir à redimensionner et faire glisser vos fenêtres. Si vous utilisez Catalina ou une version ultérieure, ce que vous êtes probablement, vous devriez pouvoir accéder à cette fonctionnalité. Voici comment.
Comment lancer l’affichage en écran partagé sur Mac
En haut à gauche de votre fenêtre, trouvez les boutons rouge, jaune et vert. Survolez le bouton vert ou cliquez dessus et maintenez-le enfoncé – vous verrez une série d’options pour afficher votre écran.
Cliquez sur « Mosaïque de la fenêtre à gauche de l’écran » ou « Mosaïque de la fenêtre à droite de l’écran » et votre fenêtre actuelle s’affichera à gauche ou à droite de votre écran, en conséquence.
Toutes les autres fenêtres que vous avez ouvertes sur votre Mac s’afficheront de l’autre côté de votre écran partagé. Cliquez sur la fenêtre que vous souhaitez afficher. Vous êtes maintenant en mode écran partagé.
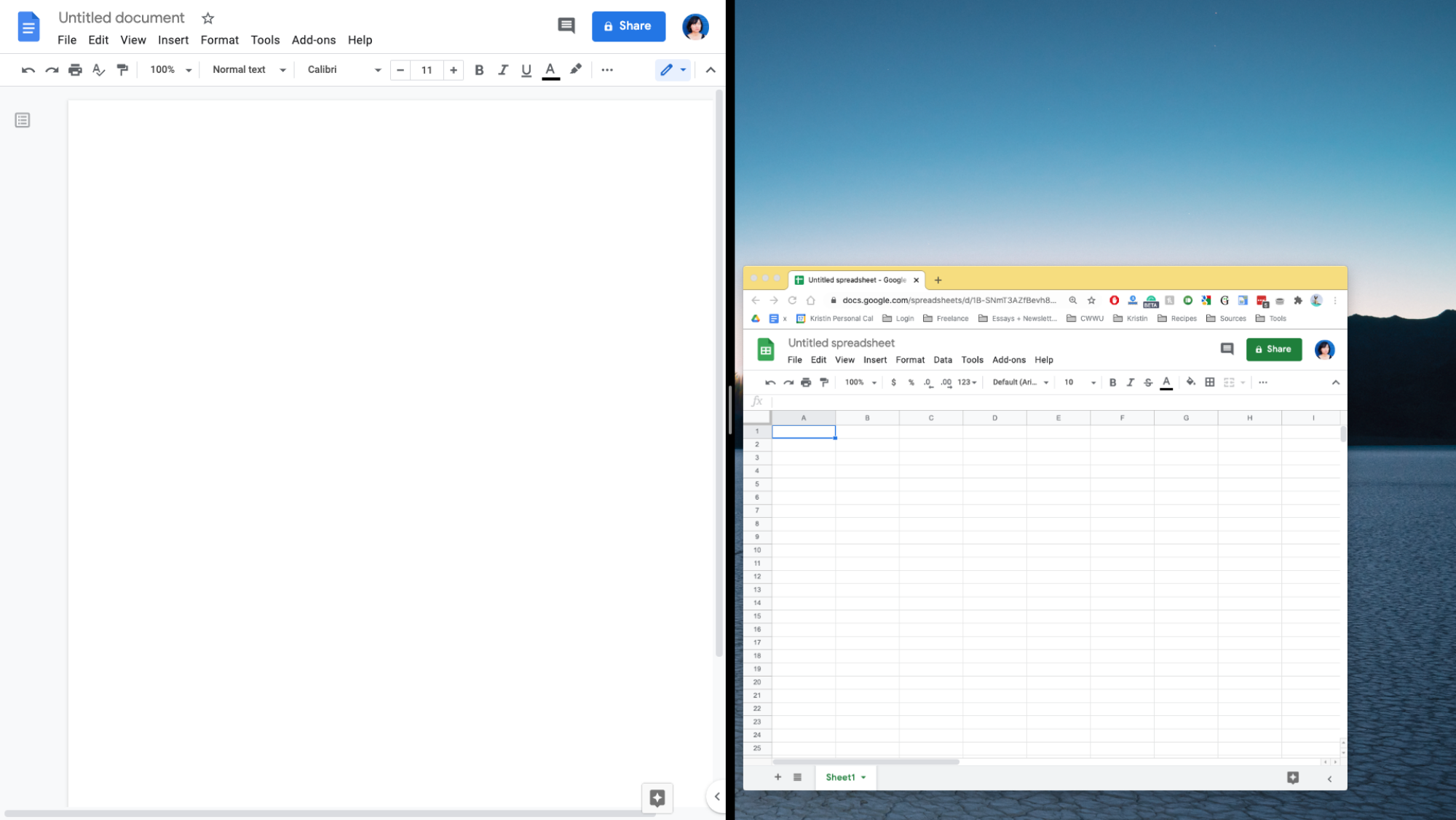
Accéder à Mission Control en mode écran partagé
Vous pouvez maintenant basculer facilement entre les deux fenêtres en mode écran partagé. Si vous souhaitez ouvrir d’autres applications en vue fractionnée, ouvrez Mission Control à l’aide de la touche Mission Control, F3 sur les claviers ou le bouton avec les trois rectangles sur la Touch Bar une fois les touches de fonction affichées, ou par :
-
Appuyez sur Control et la flèche vers le haut
-
Glisser vers le haut avec trois ou quatre doigts sur votre trackpad
-
Appuyez deux fois avec deux doigts sur votre Magic Mouse
Toutes les autres fenêtres que vous avez ouvertes apparaîtront. Cliquez simplement dessus pour basculer entre ces fenêtres et votre vue en écran partagé.
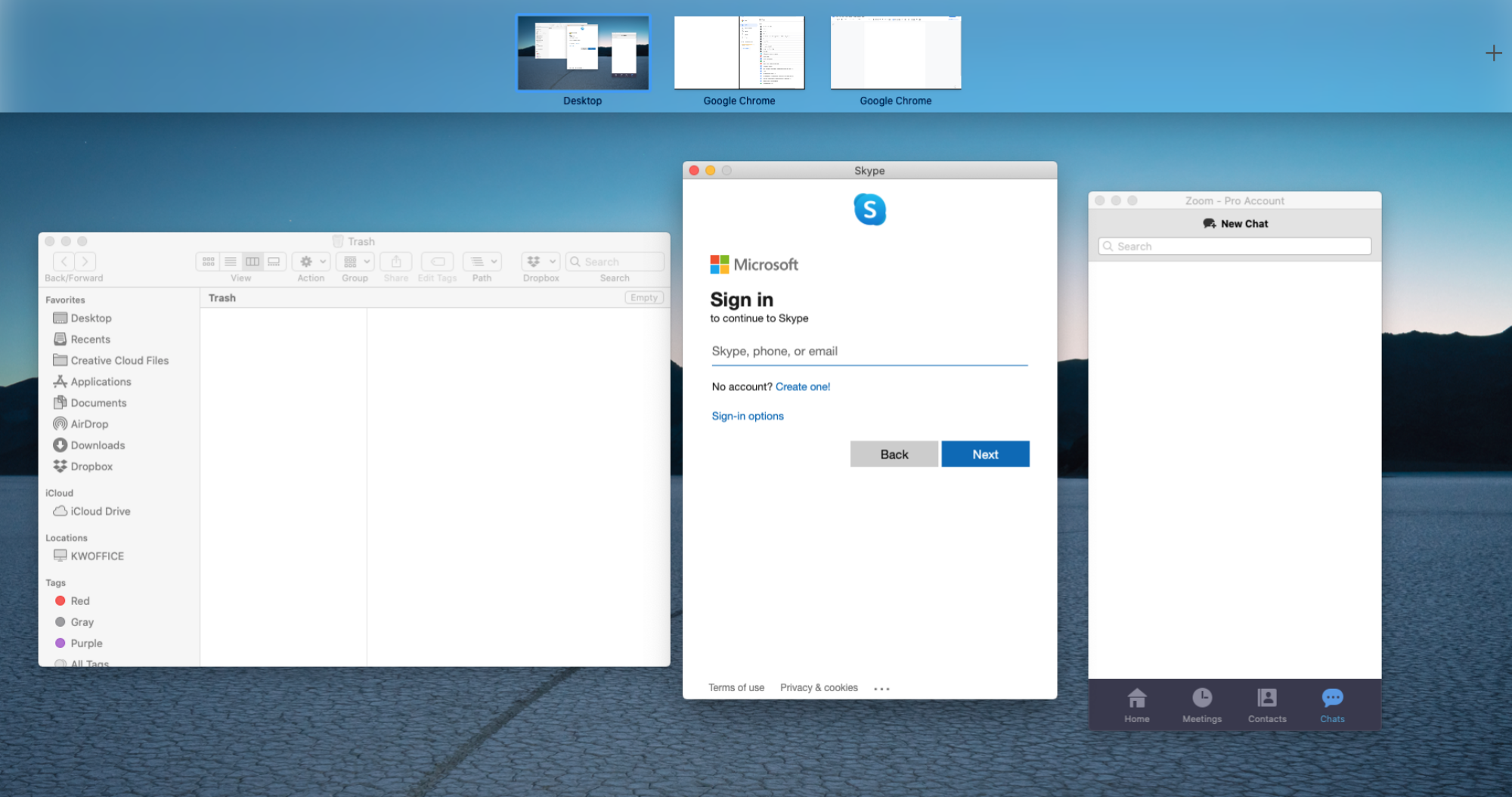
Réglage de votre vue en écran partagé
Vous voulez changer de camp ? Pour déplacer une fenêtre d’un côté à l’autre en vue fractionnée, faites glisser cette fenêtre de l’autre côté en cliquant n’importe où sur la barre de menu grise de cette fenêtre. (Gardez à l’esprit qu’en mode d’affichage fractionné, les barres de menus sont masquées par défaut. Mais vous pouvez déplacer votre curseur vers le haut de l’écran et les barres de menus réapparaîtront.)
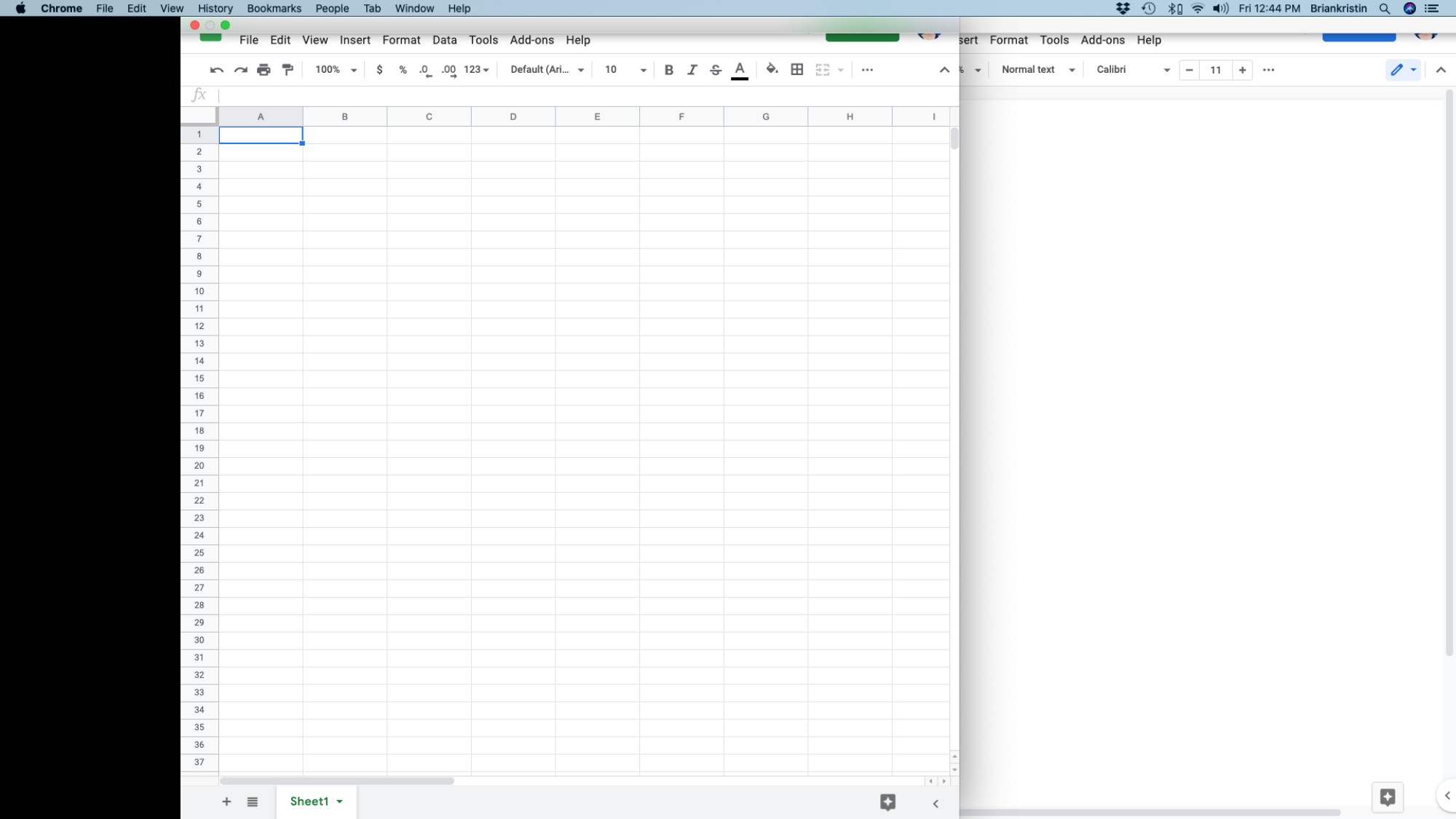
Besoin d’un peu plus d’espace de visualisation sur votre feuille de calcul ? Pour redimensionner les fenêtres, cliquez sur la bordure noire entre les deux écrans. Faites glisser votre curseur pour redimensionner les fenêtres à votre convenance.
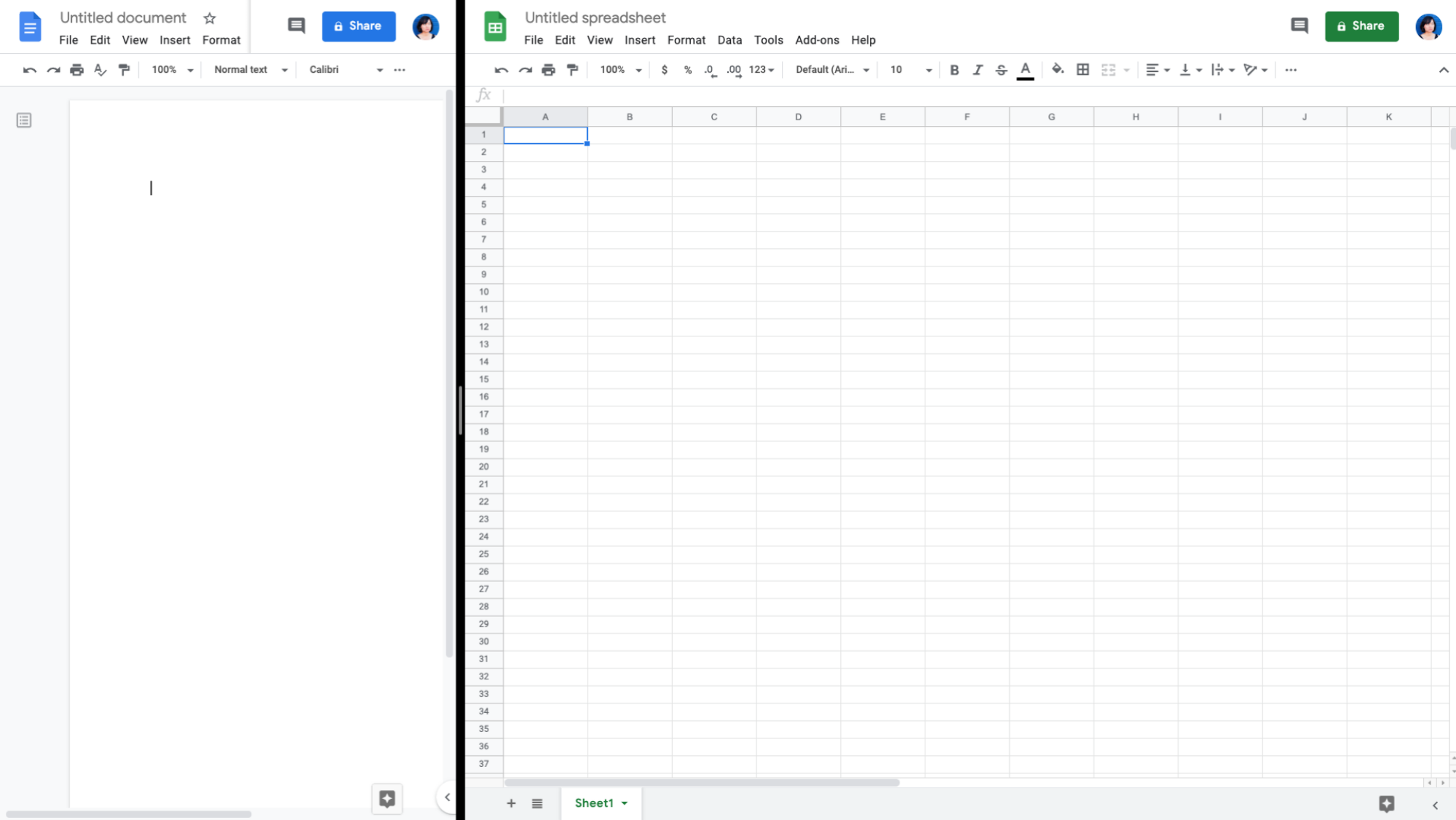
Comment quitter le mode écran partagé
Une fois que vous avez fait le plein de mode écran partagé, il est assez facile de quitter. Dans l’une ou l’autre des fenêtres, survolez le haut de l’écran jusqu’à ce que la barre de menu grise réapparaisse. Cliquez sur le bouton du cercle vert et vous quitterez automatiquement le mode écran partagé. Sinon, survolez et cliquez sur « Quitter le plein écran ».
Cette fenêtre reviendra à son affichage normal tandis que votre deuxième fenêtre restera en mode plein écran. Utilisez Mission Control pour accéder à cette fenêtre. Encore une fois, survolez le haut de l’écran pour faire réapparaître la barre grise et cliquez sur le bouton vert pour quitter le mode plein écran.
Pour les multitâches, l’affichage en écran partagé est indispensable, mais c’est une fonctionnalité utile pour à peu près tout le monde – aucune configuration à deux moniteurs n’est nécessaire.

