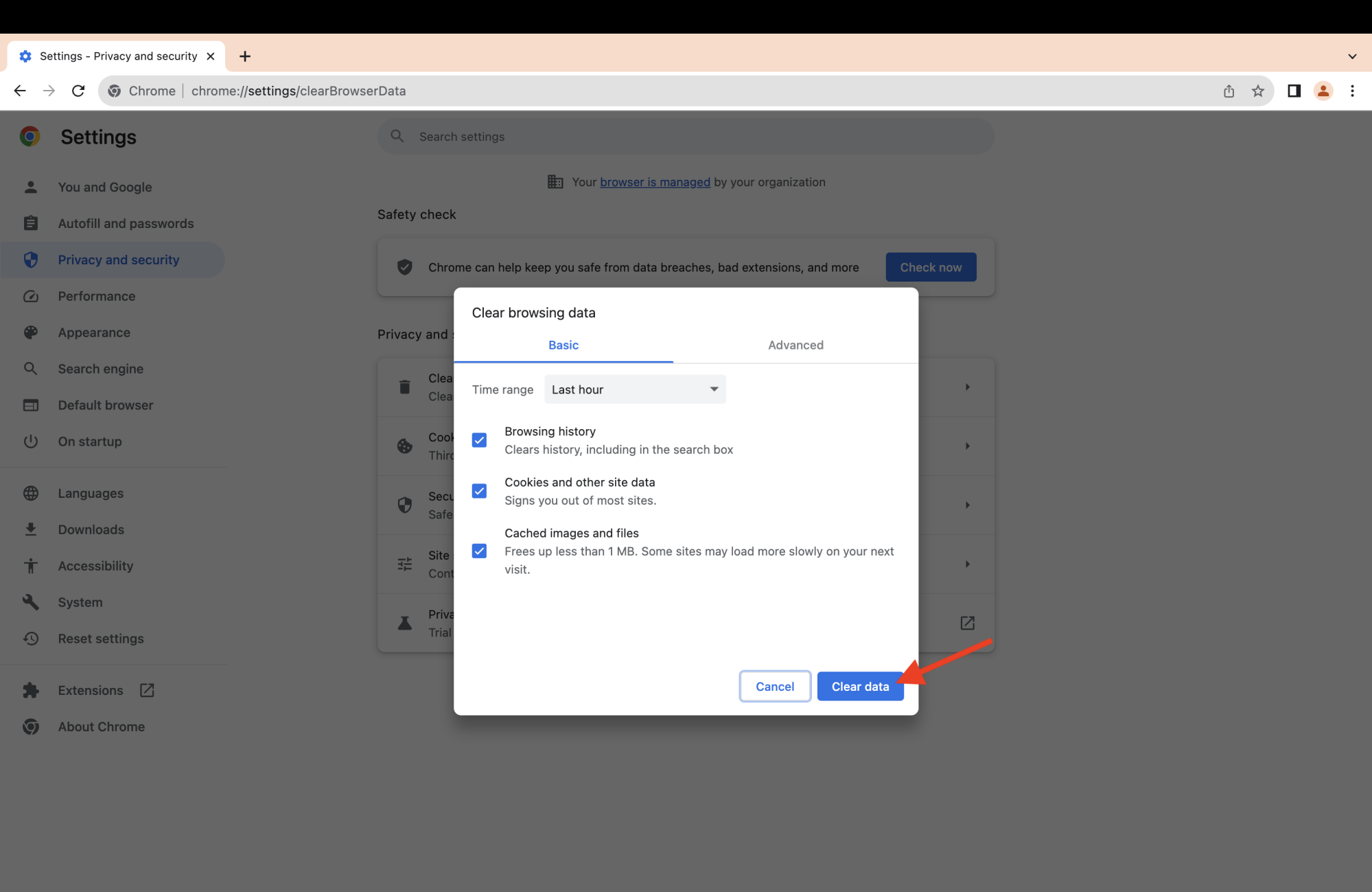Comment vider le cache sur Chrome
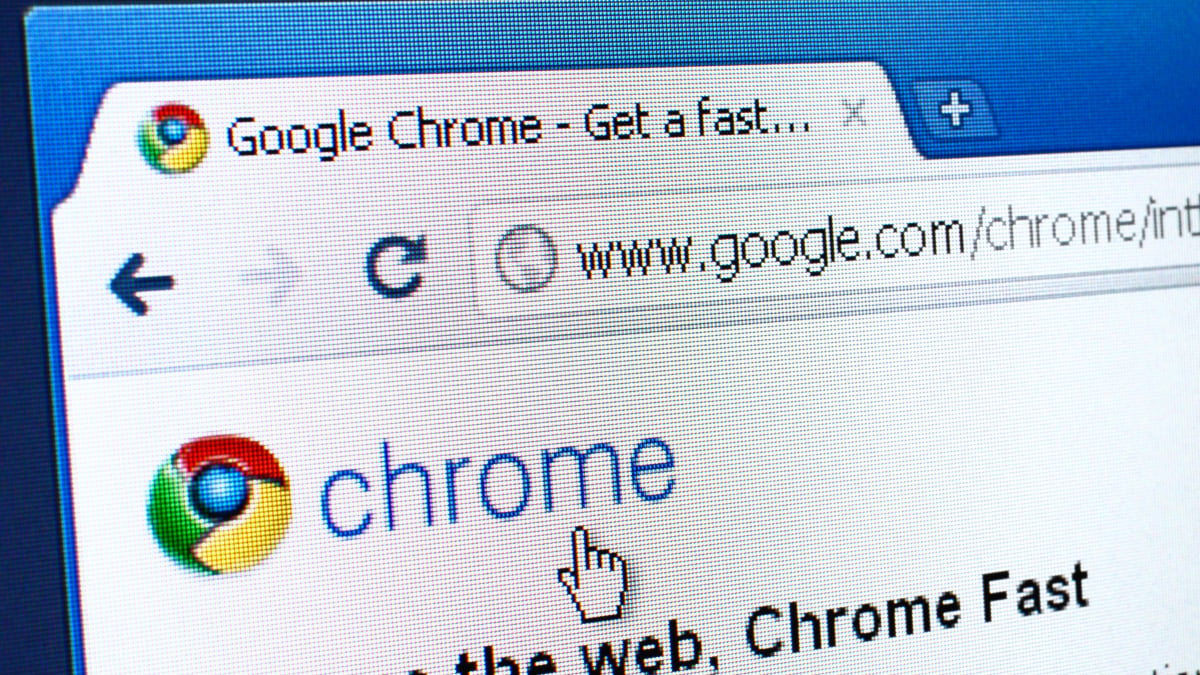
Vider le cache de votre navigateur Chrome est simple et nécessaire : voici comment procéder !
Avez-vous déjà remarqué que votre navigateur Google Chrome met moins de temps à charger les sites Web que vous visitez souvent ? Chrome est capable de le faire grâce aux fichiers cache qui sont stockés dans le répertoire de votre navigateur chaque fois que vous chargez un site Web. Ces fichiers sont essentiellement des éléments du site Web qui sont stockés en mémoire dans votre navigateur et la prochaine fois que vous visiterez le même site Web, Chrome extraira ces fichiers afin de vous permettre d’accéder au site Web, au lieu d’extraire de nouveaux fichiers d’un serveur.
S’il est indéniable que ce processus augmente l’efficacité et l’expérience de navigation des utilisateurs sur Chrome, il est également nécessaire de vider le cache de votre navigateur de temps en temps. En effet, la base de données de cache contient de nombreux fichiers lourds tels que des images, des vidéos, du JavaScript et du CSS provenant de sites Web, et ces fichiers occupent beaucoup d’espace sur votre ordinateur portable, ce qui entraîne souvent un ralentissement des performances du navigateur.
Mais ce n’est pas tout : étant donné que les sites Web sont rapidement mis à jour chaque jour avec de nouveaux fichiers susceptibles d’apporter des modifications globales importantes au site Web, il est possible que vous consultiez une ancienne version du site Web en raison de tout l’ancien cache stocké dans votre navigateur.
Voici un guide rapide sur la façon de vider le cache de votre navigateur Chrome :
- 2 minutes
-
Mac ou PC
-
Navigateur Chrome
Étape 1 : Ouvrez le navigateur Chrome
Pour commencer le processus, cliquez sur l’icône Chrome sur votre bureau et ouvrez le navigateur.
Étape 2 : Recherchez le menu Chrome
Pour accéder au cache et aux autres fonctionnalités de Chrome, cliquez sur les trois points verticaux dans la zone supérieure droite de l’écran.
Étape 3 : Effacer les données de navigation
Maintenant, un menu déroulant apparaîtra. Si vous survolez le Plus d’outils option, vous verrez un autre menu. Cliquer sur Effacer les données de navigation.
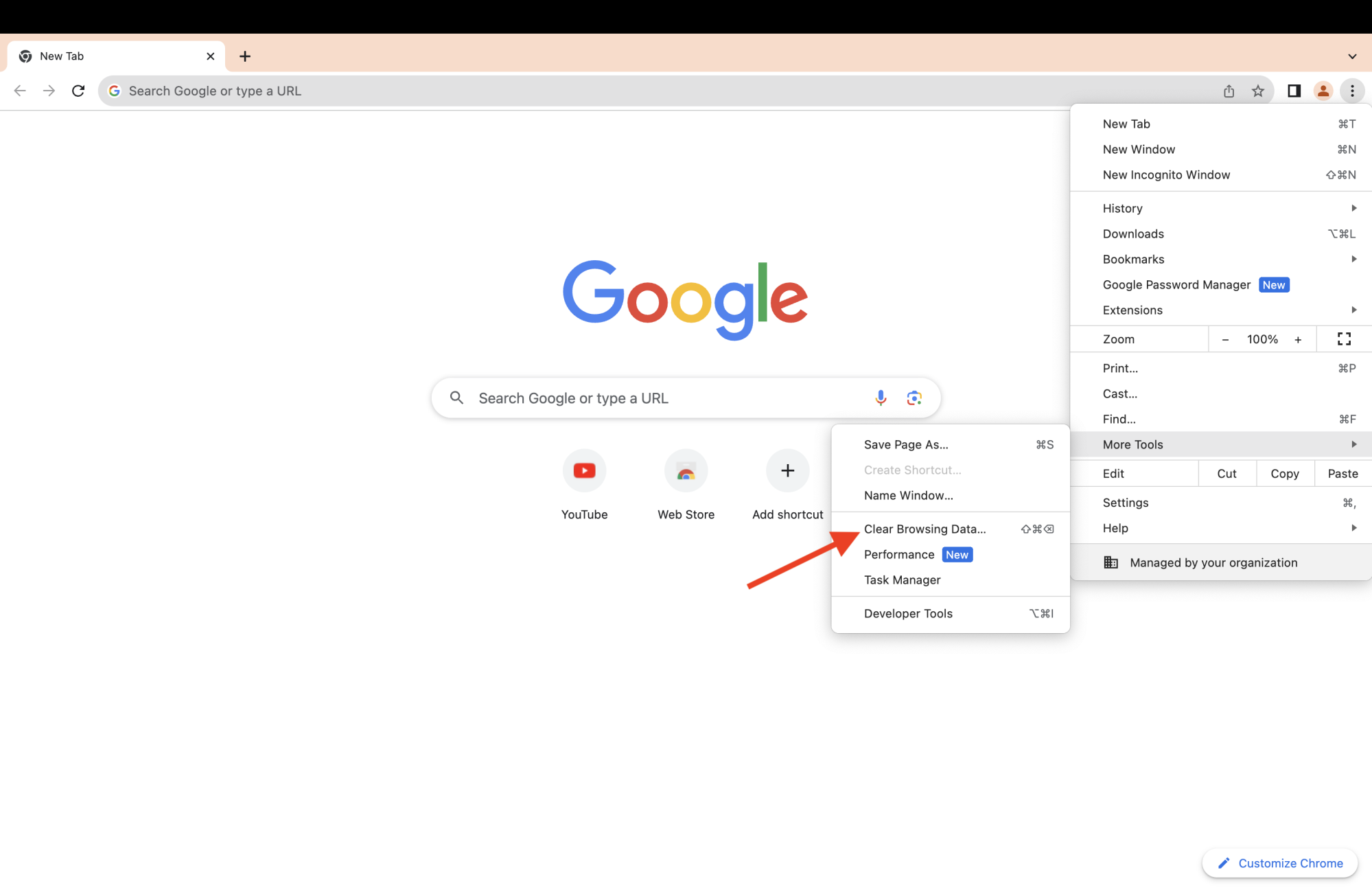
Étape 4 : Vider le cache
Ensuite, une boîte de dialogue apparaîtra, vous demandant de sélectionner la plage horaire à partir de laquelle vous souhaitez vider le cache dans le menu. Une fois que vous avez sélectionné une durée, cliquez dessus. Une liste contenant les cookies, les fichiers cache et l’historique de navigation apparaîtra sur votre écran. Cochez les cases nécessaires et cliquez sur Effacer les données pour terminer le processus.