Comment passer en direct sur Twitch depuis votre PC, Mac ou smartphone

Commencez la diffusion en direct dès aujourd’hui.
Si vous n’étiez pas familier avec Twitch dans le passé, vous connaissez probablement maintenant la populaire plateforme de diffusion en direct.
Le service de streaming appartenant à Amazon a connu une croissance exponentielle au fil des ans, avec désormais plus de 30 millions de téléspectateurs quotidiens et environ 7 millions de créateurs en direct sur Twitch chaque mois, selon la plateforme.
Êtes-vous un streamer novice et souhaitez-vous participer à l’action Twitch ? Ou peut-être êtes-vous un YouTuber de longue date et pensez-vous que Twitch, qui se concentre sur la vidéo en direct, pourrait être une meilleure plate-forme pour vos diffusions en direct ? Alors vous êtes au bon endroit. Passer en direct sur Twitch est simple et rapide, et nous vous apprendrons tout ce que vous devez savoir pour passer en direct sur Twitch.
Mais avant de plonger dans le vif du sujet, assurez-vous d’abord de créer un compte Twitch, car cela est nécessaire pour passer en direct. Allez simplement sur Twitch.tv et cliquez sur le bouton S’inscrire dans le coin supérieur droit. Choisissez votre nom d’utilisateur et remplissez vos informations personnelles et vous serez prêt à partir.
Diffusez depuis votre appareil mobile
Le moyen le plus rapide de commencer à diffuser sur Twitch est de passer en direct depuis votre appareil mobile.
- 5 minutes
-
Téléphone intelligent
-
Application Twitch
Étape 1:
Tout d’abord, téléchargez l’application Twitch sur votre smartphone. Si vous possédez un appareil Android, vous trouverez l’application dans le Google Play Store. Si vous êtes un utilisateur d’iPhone, rendez-vous simplement sur l’App Store.
Étape 2:
Ensuite, connectez-vous à votre compte et appuyez sur votre image de profil dans le coin supérieur gauche.
Étape 3:
Sur la page de votre compte, cliquez sur le bouton « Go Live ».
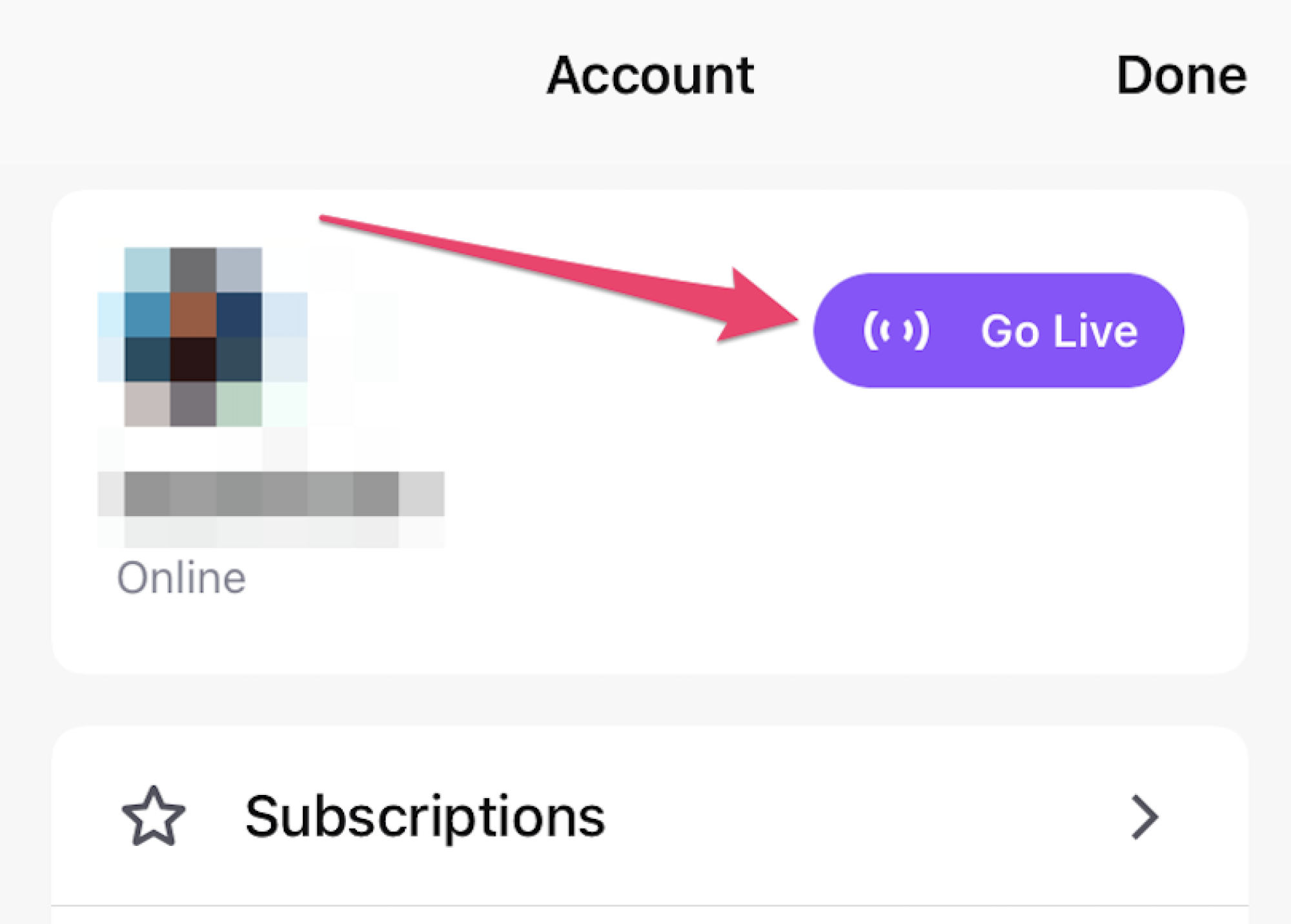
Étape 4:
Deux options vous seront alors présentées : Stream Games et Stream IRL. L’option Stream IRL utilise la caméra de votre appareil.
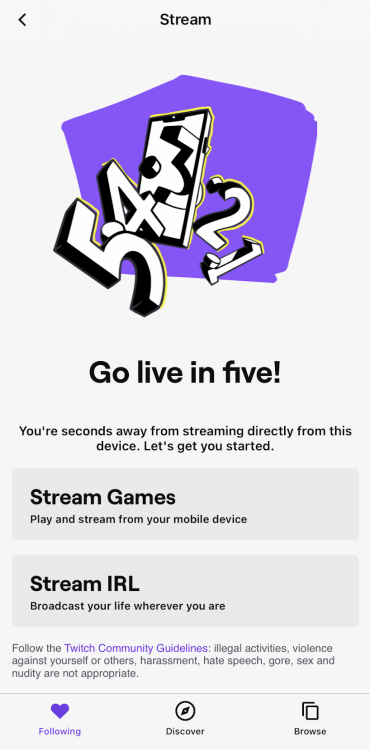
Étape 5 :
Si vous choisissez la première option, un écran vous sera présenté dans lequel vous choisirez le jeu que vous souhaitez diffuser.
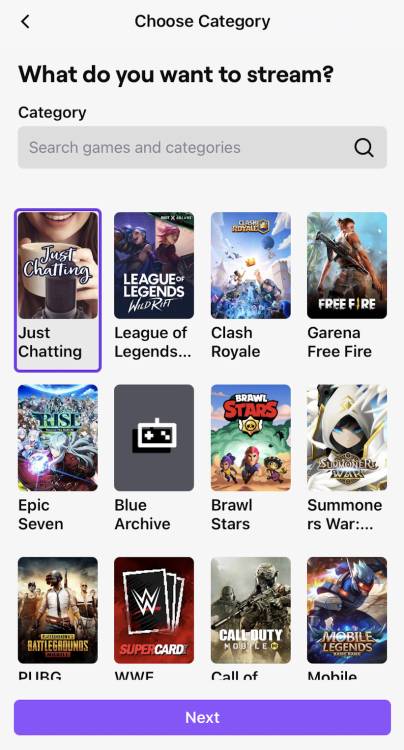
Étape 6 :
Après avoir choisi cette catégorie, vous disposerez d’options vous permettant de titrer votre flux et d’ajuster les volumes audio du micro de votre smartphone et le volume du jeu.
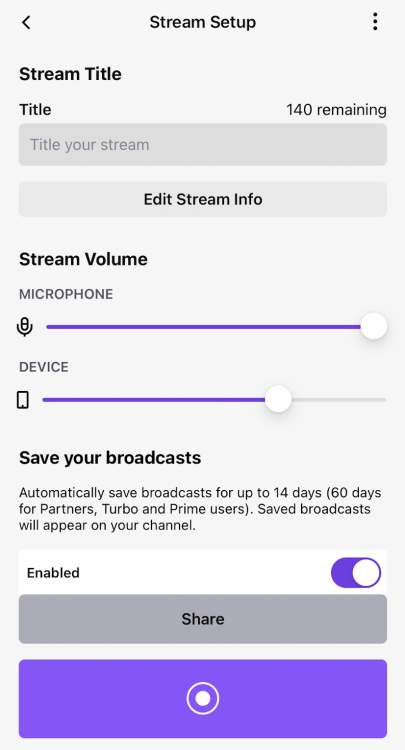
Étape 7 :
Cliquez sur le bouton d’enregistrement et vous verrez une invite vous informant que Twitch diffusera votre appareil sur votre diffusion en direct Twitch. Cette fenêtre contextuelle vous avertit que toutes les notifications affichées sur votre écran seront également diffusées. Il est donc préférable de désactiver les notifications ou d’activer les options « Ne pas déranger ».
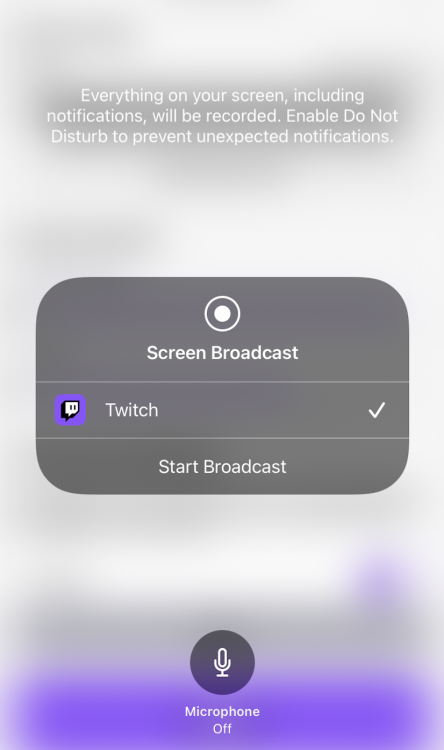
Étape 8 :
Appuyez sur « Démarrer la diffusion » et vous êtes en direct !
Si vous choisissez l’option Stream IRL, vous vous diffuserez depuis la caméra de votre appareil mobile. Vous recevrez des menus d’options de diffusion similaires dans lesquels vous pourrez définir le titre de votre diffusion, puis appuyer sur Démarrer la diffusion pour passer en direct.
Passez en direct depuis votre PC ou Mac
Si vous souhaitez diffuser pendant que vous êtes sur votre Mac ou que vous jouez sur votre PC, vous aurez besoin d’un logiciel à partir duquel diffuser.
Il existe des options gratuites populaires comme OBS, qui fonctionne à la fois sur PC et Mac. Il existe également des options payantes comme Ecamm Live, natif Mac.
Cependant, Twitch dispose désormais de sa propre application gratuite Twitch Studio pour vous aider à démarrer sur PC ou Mac. Si vous débutez, il est probablement préférable de l’utiliser avant de dépenser de l’argent sur une application tierce ou d’apprendre le logiciel OBS plus compliqué.
- 5 minutes
-
PC ou Mac
-
Studio Twitch
Étape 1:
Tout d’abord, téléchargez Twitch Studio depuis le site officiel.
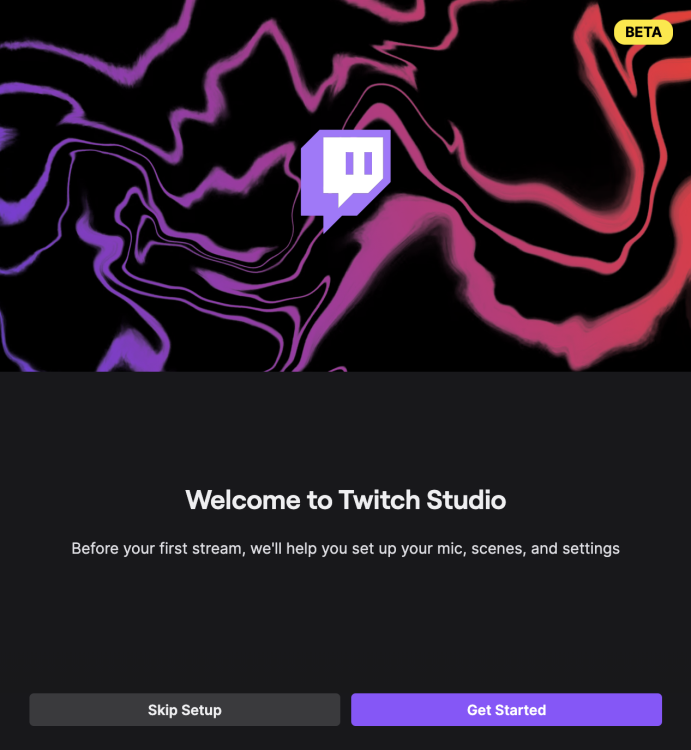
Étape 2:
Après avoir installé le logiciel sur votre PC ou Mac, ouvrez Twitch Studio et connectez-vous à votre compte Twitch. Vous serez accueilli par une invite d’intégration qui vous guidera dans la connexion de votre micro et de votre webcam.
Étape 3:
Twitch Studio vous aidera également à rendre votre flux unique avec différentes scènes et personnalisations. De plus, les utilisateurs peuvent configurer des notifications Twitch en direct, des boîtes de discussion et bien plus encore depuis l’application. Jouez avec ceux-ci et modifiez-les une fois que vous aurez compris comment vous utiliserez ces options pendant votre diffusion en direct.
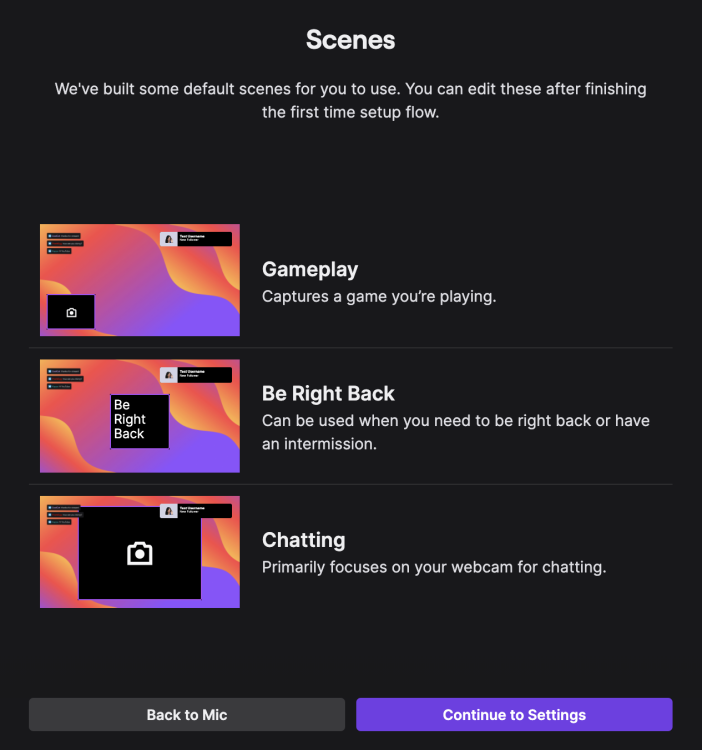
Étape 4:
Lorsque vous êtes prêt à passer en direct, cliquez simplement sur « Démarrer la diffusion » en bas de l’application Twitch Studio. Choisissez votre catégorie de diffusion, entrez le titre de votre diffusion en direct et cliquez sur « Passer en direct » pour démarrer la diffusion.
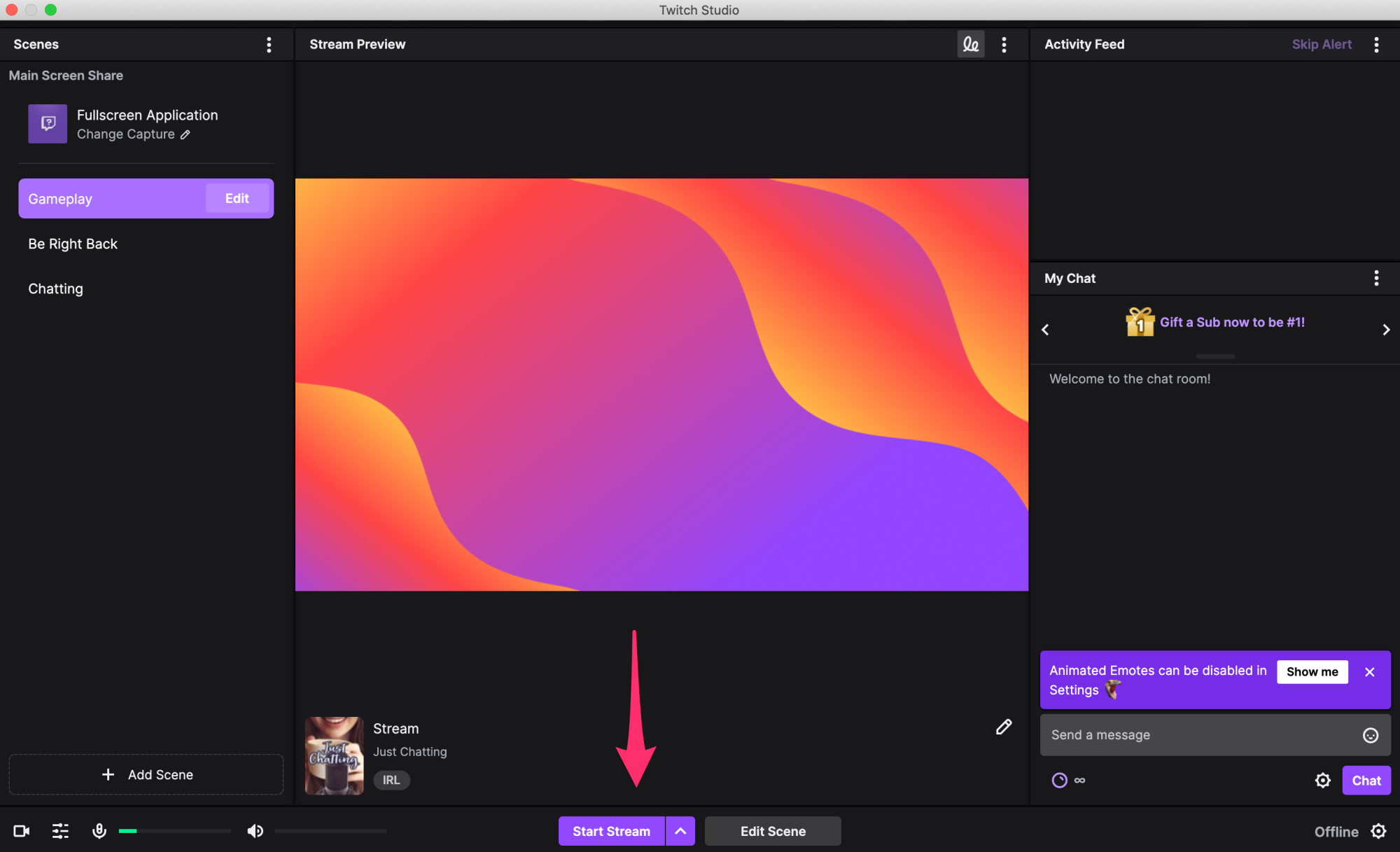
Et c’est tout! Que vous décidiez de diffuser en direct votre jeu préféré ou simplement de passer en direct pour une discussion informelle, vous savez désormais tout ce dont vous avez besoin pour diffuser rapidement sur Twitch.

