Comment utiliser AirDrop d’Apple (c’est vraiment simple)
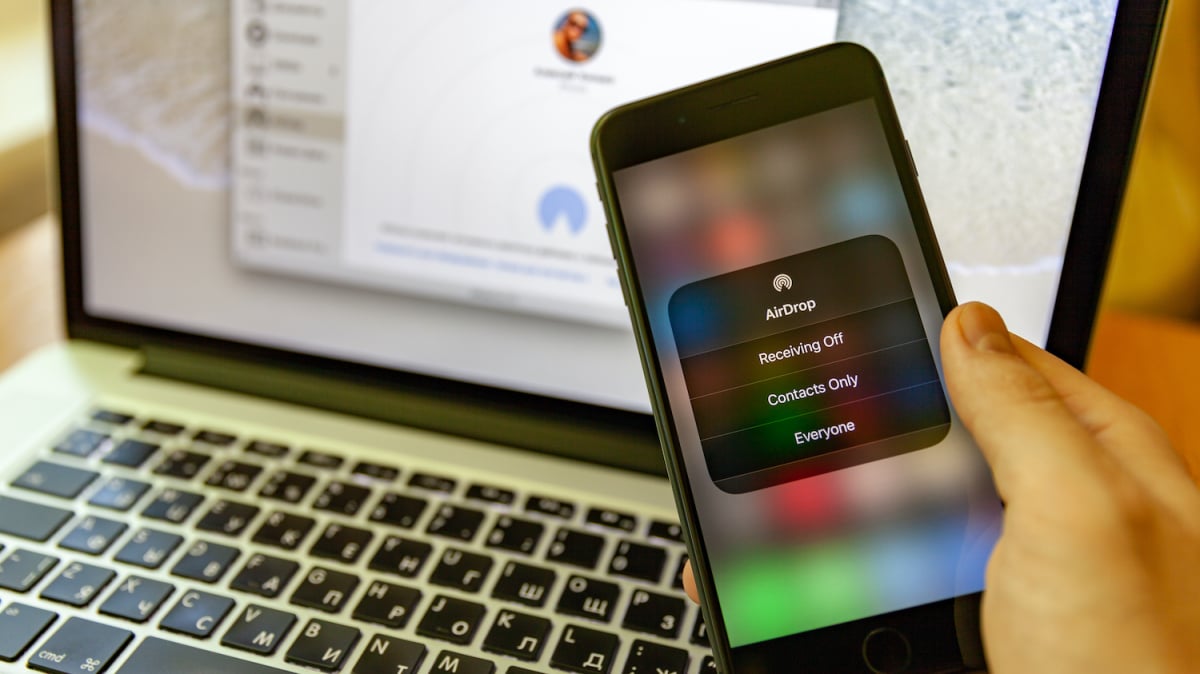
Il n’est pas nécessaire d’envoyer du contenu par SMS ou par courrier électronique.
La fonctionnalité AirDrop d’Apple sur ses appareils Mac et iOS peut être utilisée gratuitement pour partager et recevoir des photos, des documents et bien plus encore avec d’autres appareils Apple physiquement à proximité. Il s’agit d’une option astucieuse et rapide qui vous évite d’avoir à envoyer du contenu par message ou par courrier électronique, en l’envoyant plutôt sans fil en quelques clics sur votre appareil mobile ou en quelques clics sur votre Mac.
C’est assez simple à utiliser. Voici une procédure pas à pas si vous avez du mal à comprendre comment tout cela fonctionne. (Mais rappelez-vous aussi : AirDrop a ses propres failles en matière de confidentialité.)
Premiers pas avec la fonctionnalité AirDrop d’Apple
AirDrop utilise Bluetooth et Wi-Fi pour transmettre le contenu que vous souhaitez envoyer (ou recevoir), vous devez donc vous assurer que la personne à qui vous l’envoyez est à proximité et à portée Bluetooth et Wi-Fi.
Si la personne à qui vous envoyez a ses paramètres AirDrop définis pour recevoir des « Contacts uniquement », elle doit avoir l’adresse e-mail ou le numéro de téléphone portable de votre identifiant Apple dans une carte de contact pour qu’AirDrop fonctionne.
Vérifiez que vous et la personne que vous envoyez avez activé le Wi-Fi et le Bluetooth. Si l’un de vous a activé le « Point d’accès personnel », vous devez le désactiver.
Si vous n’êtes pas dans les contacts de la personne, elle doit définir son paramètre de réception AirDrop sur « Tout le monde » afin de pouvoir recevoir le fichier depuis votre appareil.
Comment utiliser AirDrop sur un iPhone 11 ou version ultérieure
- 2 minutes
-
iPhone 11 ou version ultérieure
Étape 1:
Si vous souhaitez partager à partir d’une application iOS, telle que l’application Photos native, ouvrez l’application et appuyez sur l’option de partage, puis appuyez sur l’option AirDrop.
Étape 2:
Si la personne avec laquelle vous souhaitez partager possède également un modèle d’iPhone 11 (ou version ultérieure), positionnez votre iPhone dans la direction de l’autre iPhone. Appuyez sur la photo de profil de son utilisateur en haut de l’écran. Si vous voyez un badge numéroté rouge sur le bouton AirDrop, cela signifie qu’il existe plusieurs appareils à proximité avec lesquels partager.
Étape 3:
Appuyez sur le bouton AirDrop, puis appuyez sur l’utilisateur avec lequel vous souhaitez partager. Si la personne avec laquelle vous partagez figure dans les contacts de votre iPhone, vous verrez une photo avec son nom. S’ils ne figurent pas dans vos contacts, vous verrez leur nom sans image.
VOIR AUSSI : Que faire si quelqu’un vous envoie une photo de bite non sollicitée dans les transports en commun
Comment utiliser AirDrop sur un iPhone XS ou version antérieure, un iPad ou un iPod touch
- 2 minutes
-
iPhone XS ou version antérieure ou iPad ou iPod touch
Étape 1:
Ouvrez l’application à partir de laquelle vous souhaitez partager. Appuyez sur l’option « Partager », puis appuyez sur le bouton « AirDrop ».
Étape 2:
Appuyez sur le nom de l’utilisateur AirDrop avec lequel vous souhaitez partager. Comme avec l’iPhone 11, si la personne avec laquelle vous partagez figure dans vos contacts, vous verrez une image avec son nom. S’ils ne figurent pas dans vos contacts, vous ne verrez que leur nom.
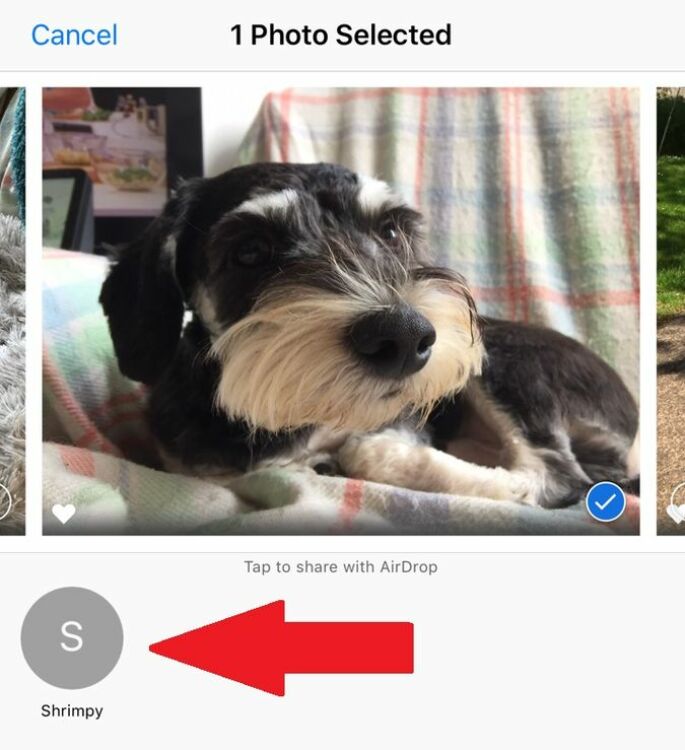
Comment accepter un partage AirDrop
Lorsque quelqu’un partage quelque chose avec vous à l’aide de la fonction AirDrop, vous recevez une notification sur votre téléphone avec un aperçu de ce qu’il partage. Vous pouvez appuyer sur « Accepter » ou « Refuser ».
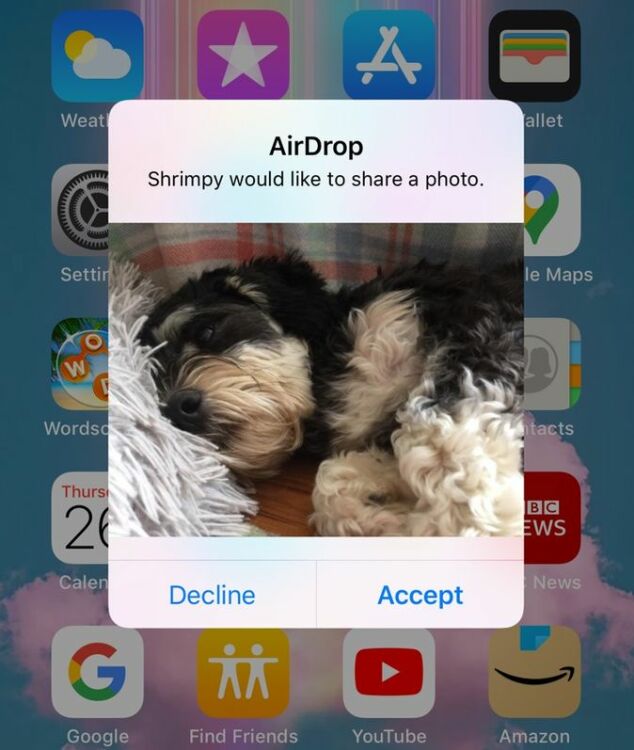
Si vous déposez quelque chose sur vous-même, comme une photo de votre iPhone sur votre Mac, vous ne verrez pas d’option Accepter ou Refuser. Il sera automatiquement envoyé à votre appareil tant que vous serez connecté avec votre identifiant Apple sur les deux appareils.
Comment ajuster les paramètres AirDrop de votre appareil
Il est simple de changer qui peut « voir » votre appareil et vous envoyer du contenu AirDrop. Accédez au menu Paramètres de votre iPhone, puis ouvrez le menu « Général » et appuyez sur AirDrop.
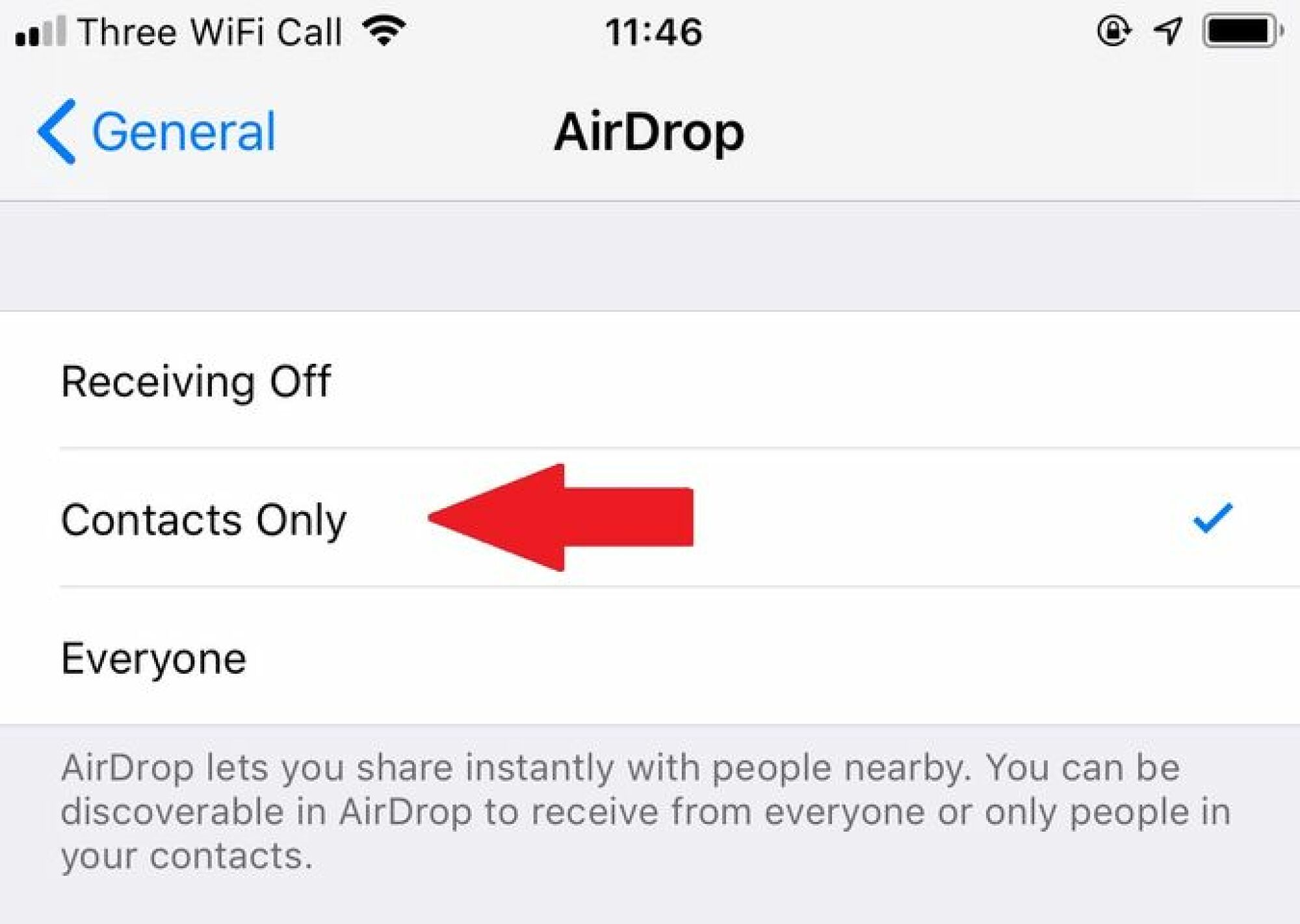
À partir de là, vous pouvez basculer entre « Réception désactivée », « Contacts uniquement » et « Tout le monde ». Nous vous recommandons d’opter pour l’option « Contacts uniquement » pour vous protéger du spam ou du contenu nuisible lorsque vous êtes en déplacement.

