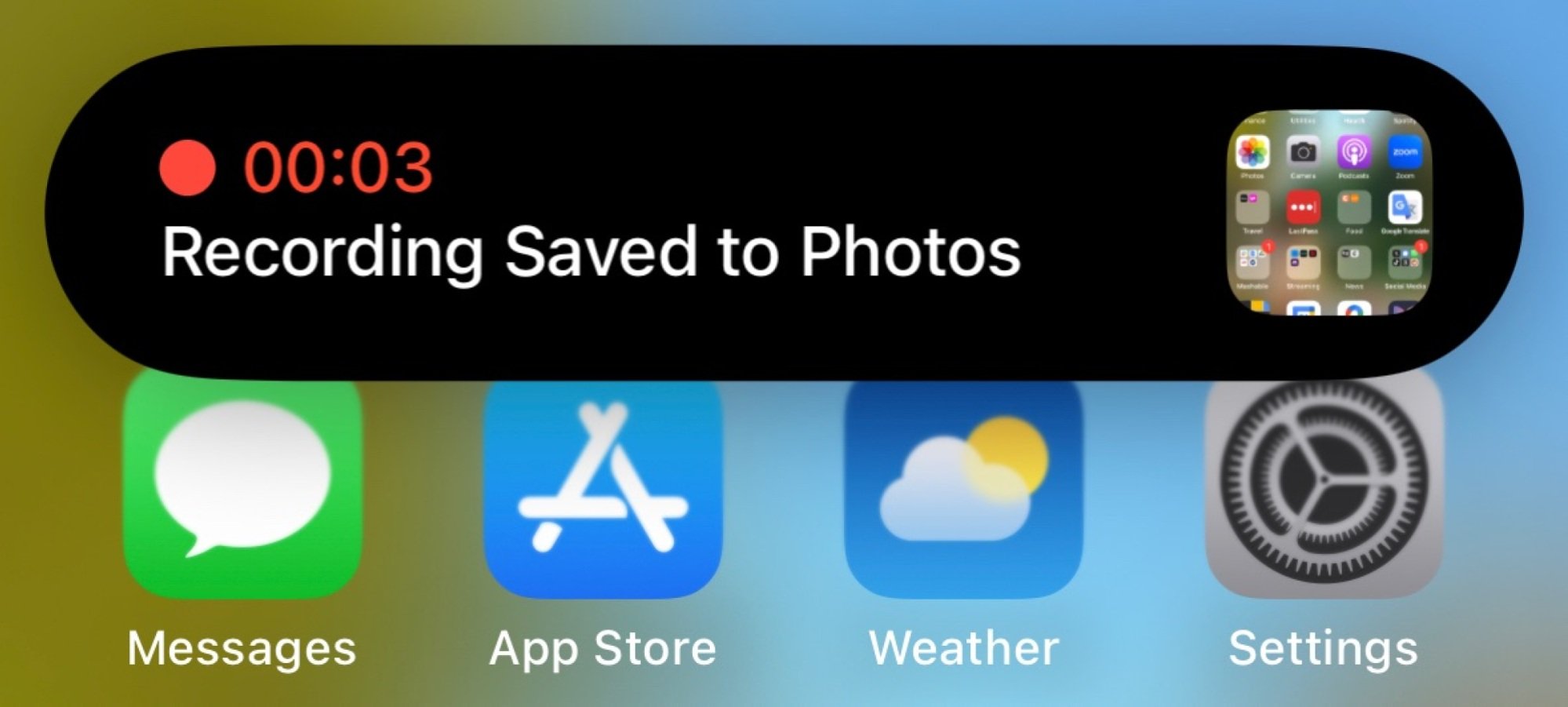Comment filtrer l'enregistrement sur un iPhone

Pour les moments où une capture d’écran ne suffit pas.
Parfois, une simple capture d’écran ne suffit pas.
Lorsque vous souhaitez présenter une nouvelle fonctionnalité d'application que vous expérimentez ou que vous avez besoin de partager une longue conversation avec un groupe d'amis de confiance, il est préférable d'enregistrer une vidéo. Si vous possédez un iPhone, l'enregistrement de votre écran peut être effectué en quelques étapes simples. Voici comment.
- Moins d'une minute
-
iPhone
Étape 1 : Ajouter l'enregistrement d'écran au centre de contrôle
Accédez à Paramètres > Centre de contrôle et appuyez sur le signe plus pour ajouter l'outil d'enregistrement d'écran. Cela vous permet de préparer l’étape suivante et de démarrer facilement l’enregistrement.
Étape 2 : ouvrir le centre de contrôle
Ouvrez votre centre de contrôle sur les modèles d'iPhone les plus récents en faisant glisser votre doigt depuis le coin supérieur droit. Sur les modèles d'iPhone dotés d'un écran d'accueil, ouvrez le Centre de contrôle en faisant glisser votre doigt vers le haut.
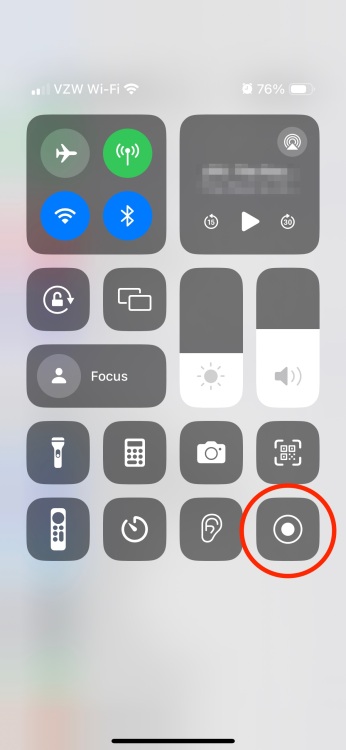
Étape 3 : Accédez à l'enregistrement
Appuyez sur le bouton Enregistrement d'écran qui est l'icône circulaire du symbole d'enregistrement. Une fois cela fait, vous recevrez un compte à rebours de trois secondes. Vous saurez que votre iPhone enregistre lorsqu'il y a un point rouge en haut de l'écran.
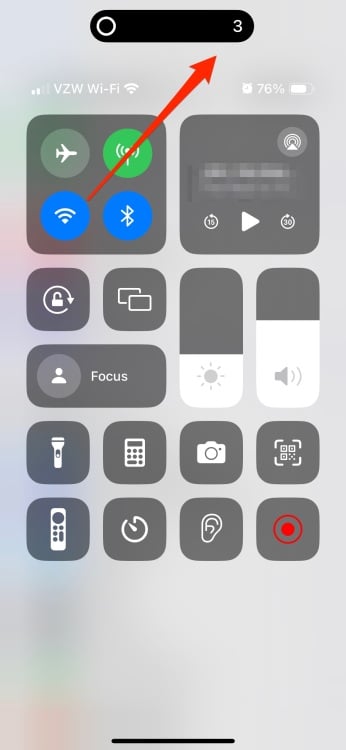
Étape 4 : Créez votre vidéo
Maintenant que votre iPhone enregistre, accédez à ce que vous souhaitez enregistrer. Quelle que soit l'action que vous effectuez sur l'appareil, elle est capturée. Votre iPhone enregistre donc essentiellement ce que vous voyez. Pour arrêter l'enregistrement, appuyez sur le point rouge en haut de votre écran, puis appuyez sur le bouton Arrêter pour mettre fin à la vidéo.
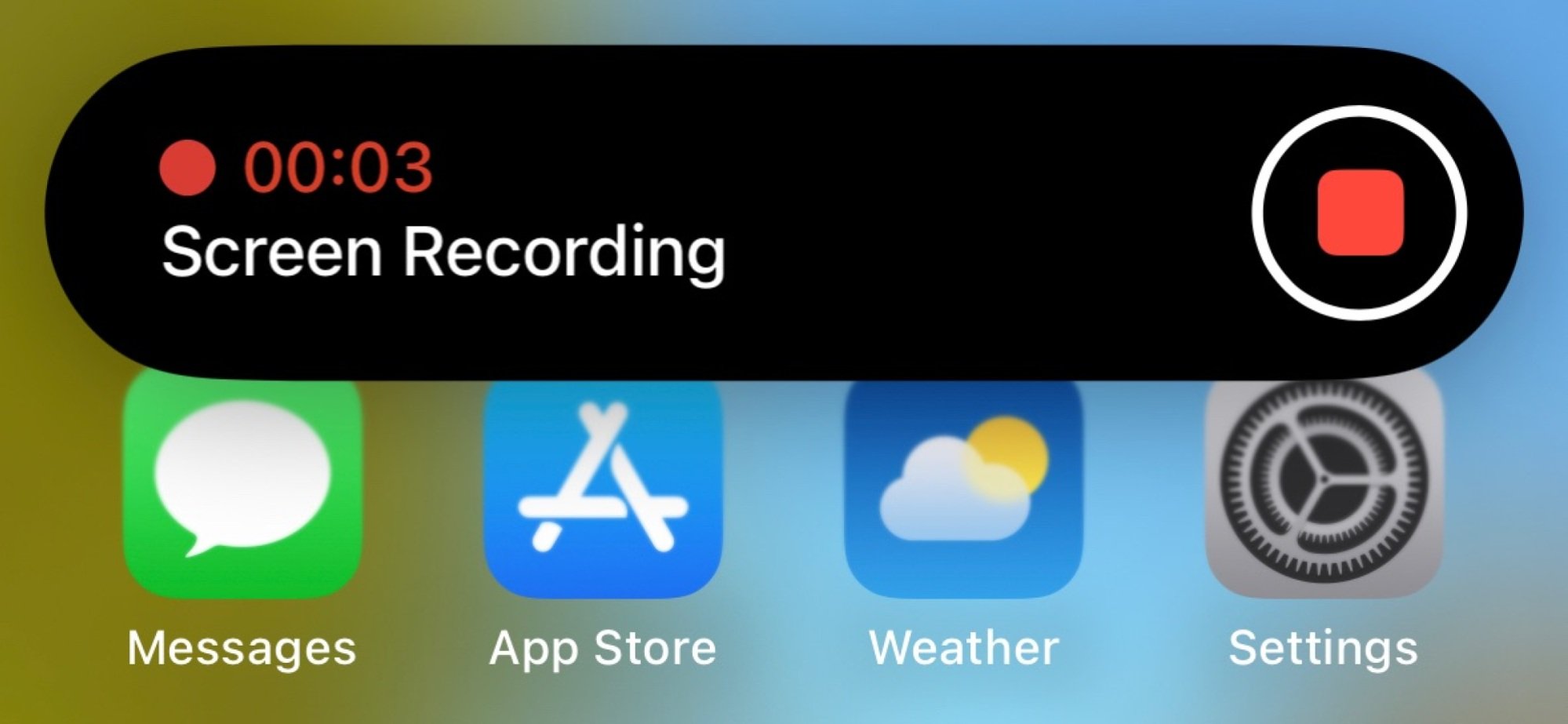
Étape 5 : Recherchez et modifiez votre enregistrement
Une fois que vous avez appuyé sur Stop, votre enregistrement est automatiquement enregistré dans votre application Photos. À partir de là, vous pouvez la modifier comme vous le feriez avec n'importe quelle autre vidéo, comme couper, recadrer ou ajouter des filtres.