Comment mettre l'iPhone en mode de récupération
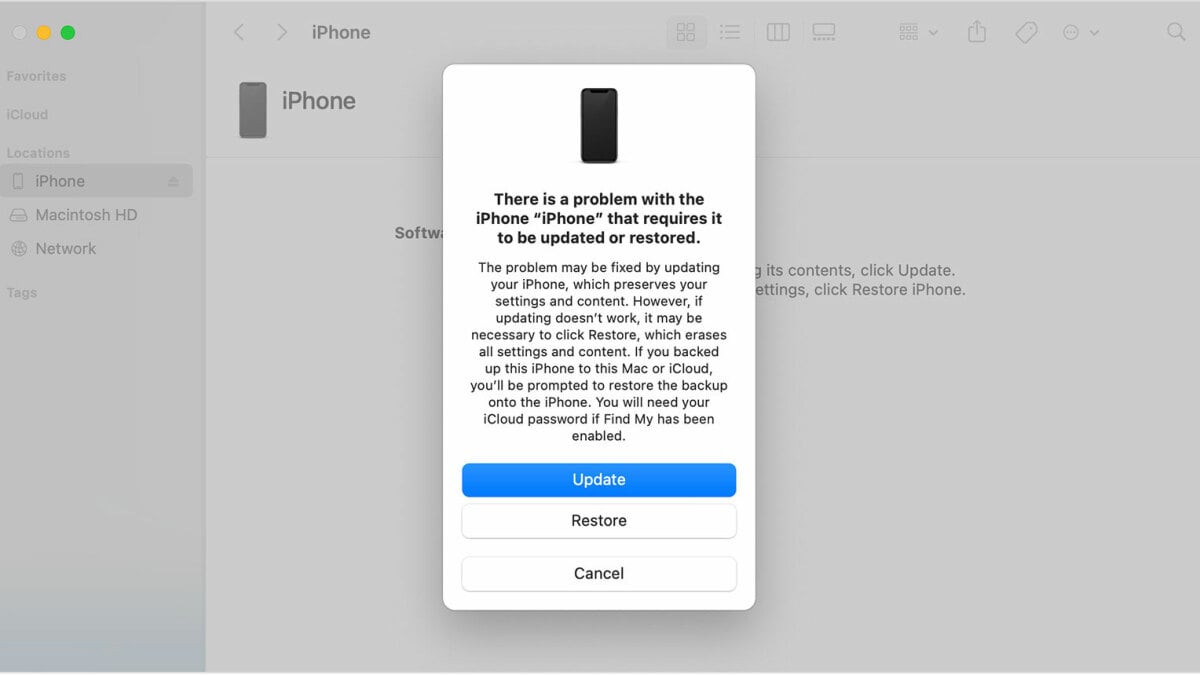
Quelque chose ne va pas ? Aucun problème.
Cela n’arrive peut-être pas tous les jours, mais il n’y a rien de plus frustrant que l’échec de notre douce et douce technologie.
Les iPhones ne font pas exception. Si votre écran reste bloqué sur le logo Apple pendant une longue période, ou s'il vous invite à vous connecter à l'écran de votre ordinateur ou vous indique simplement qu'il est en mode de récupération, alors tout ce que vous avez à faire est de suivre les étapes ci-dessous pour récupérer et restaurer il.
Comment mettre votre iPhone en mode de récupération et le restaurer
- 15 minutes
-
iPhone
-
ordinateur portable ou de bureau
Étape 1 : Assurez-vous que votre ordinateur est à jour.
C'est un début important ! Mettez votre Mac à niveau et mettez à jour les appareils Apple ou iTunes.
Étape 2 : Connectez votre iPhone à votre ordinateur.
Utilisez un câble USB-C ou un câble USB-C vers Lightning.
Étape 3 : Ouvrez le Finder, les appareils Apple ou iTunes.
Si vous êtes sur Mac, utilisez le Finder. Si vous êtes sur PC, ouvrez les appareils Apple. Si vous ne disposez pas de l'application Apple Devices ou si vous utilisez un système d'exploitation antérieur à macOS Mojave, ouvrez iTunes.
Étape 4 : Attendez que l'écran indique « Se connecter à l'ordinateur ».
Étape 5 : Appuyez sur les boutons suivants dans l'ordre suivant.
Si vous possédez un iPhone 8 ou version ultérieure, vous devez appuyer rapidement sur le volume pour augmenter, puis diminuer le volume, puis maintenir le bouton latéral enfoncé jusqu'à ce que vous voyiez Se connecter à l'ordinateur. (Pour les iPhones de 7e génération, vous devrez maintenir enfoncés le bouton latéral et le bouton de réduction du volume en même temps, tandis que les iPhones précédents nécessitent de maintenir enfoncés les boutons latéraux et d'accueil en même temps.)
Étape 6 : Localisez votre iPhone.
Une fois que vous avez trouvé votre appareil, et si vous en avez la possibilité, cliquez sur Mettre à jour (si la mise à jour n'est pas là, choisissez plutôt Restaurer). Si votre iPhone quitte l'écran Connect à tout moment, répétez l'étape 3 une fois le téléchargement terminé.
Étape 7 : Configurez votre iPhone.
Presque là! Une fois votre mise à jour/restauration terminée, il est temps de configurer votre iPhone.
Si vous recherchez un guide sur la façon de réinitialiser votre iPhone, nous avons également ce qu'il vous faut.

