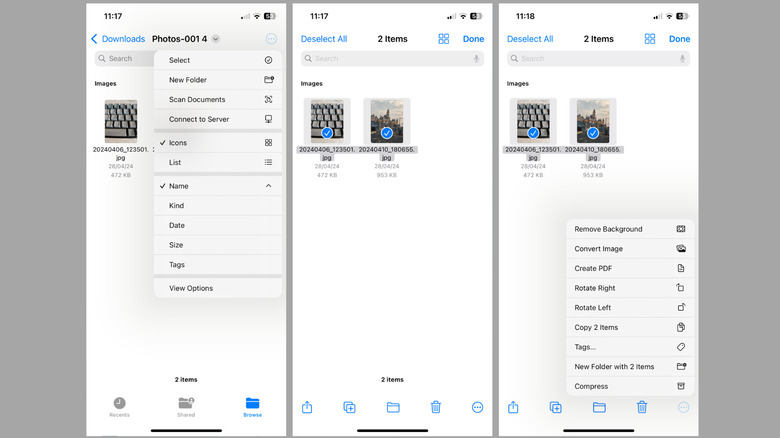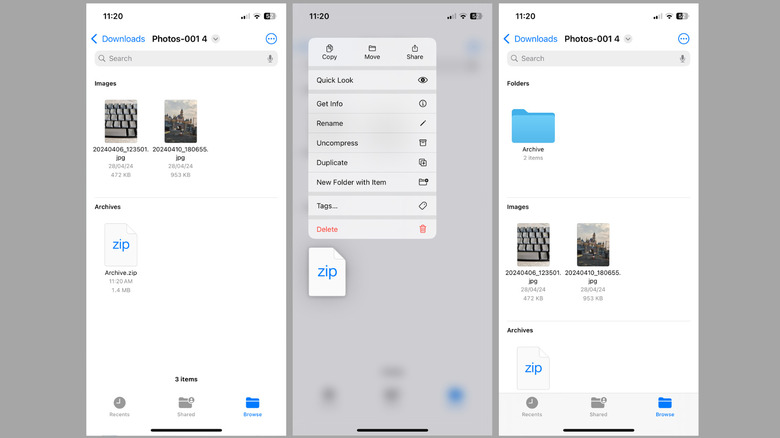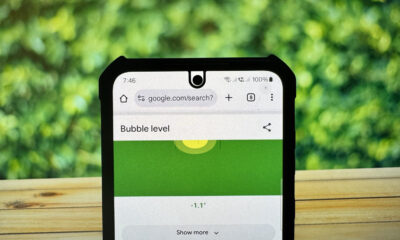Comment compresser et décompresser des fichiers sur iPhone ou iPad
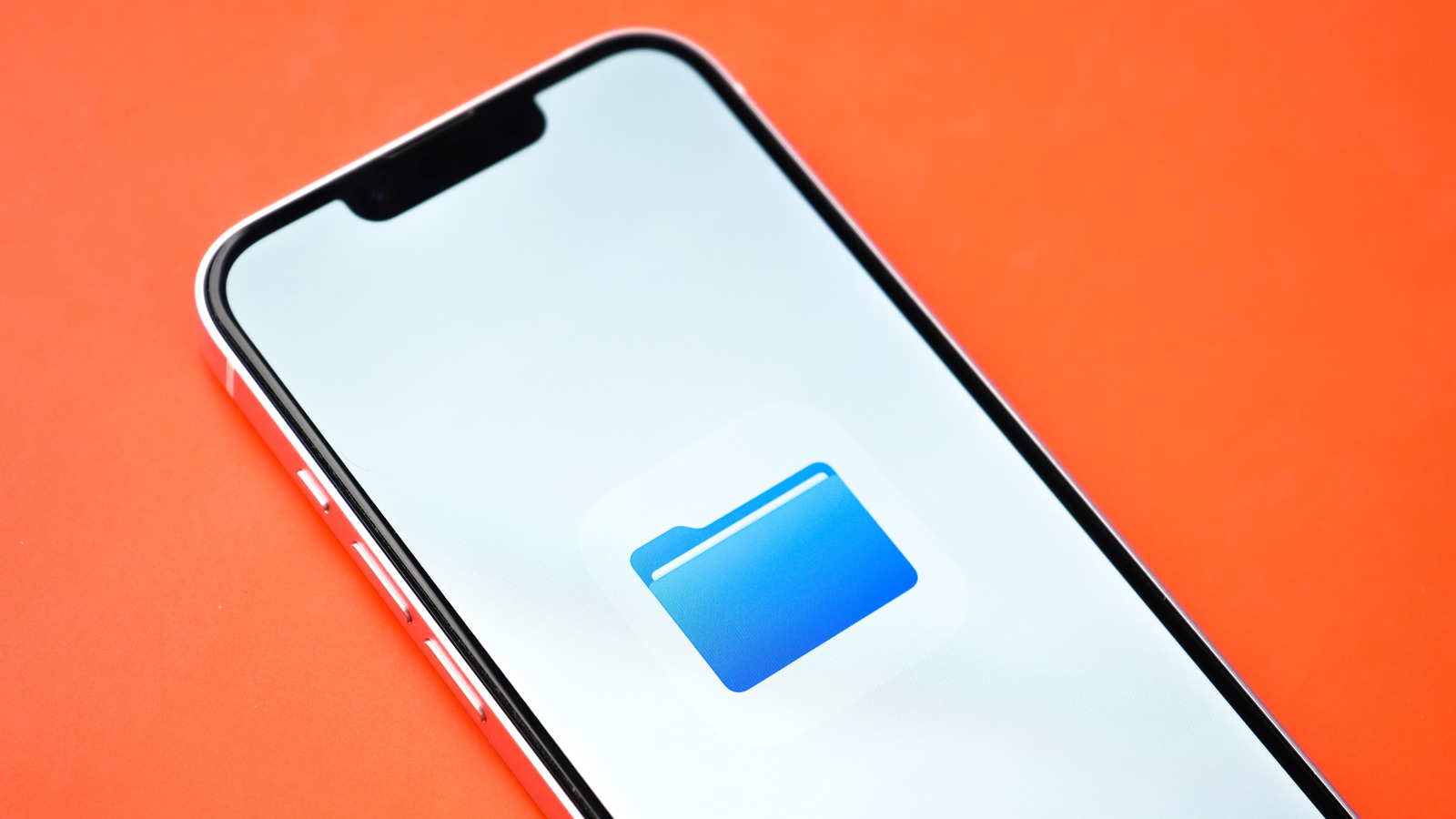
Lorsqu'il s'agit de gérer et de partager des fichiers volumineux sur votre iPhone ou iPad, la compression et la décompression de fichiers peuvent rendre le processus beaucoup plus pratique. La compression vous permet de compresser plusieurs documents, photos ou vidéos en un seul fichier, ce qui facilite leur envoi par e-mail ou leur téléchargement sur une plateforme de stockage cloud. De même, la décompression est tout aussi utile, car elle vous permet d'extraire des fichiers d'une archive ZIP sans avoir besoin d'un ordinateur.
Que vous cherchiez à organiser des fichiers, à libérer de l'espace de stockage ou à simplifier la façon dont vous envoyez des fichiers à d'autres, savoir comment compresser et décompresser sur votre iPhone ou iPad est incroyablement utile. Apple propose des solutions intégrées pour créer et gérer des fichiers ZIP directement sur votre iPhone ou iPad, vous n'avez donc pas besoin de recourir à des applications tierces pour compresser ou extraire vos fichiers.
En quelques étapes simples, vous pouvez compresser et décompresser efficacement des fichiers à l'aide de l'application Fichiers intégrée. Cette fonctionnalité est disponible sur tous les iPhones et iPads exécutant iOS 13 et iPadOS 13 ou version ultérieure. Plongeons dans le processus et voyons comment vous pouvez tirer le meilleur parti de cette fonctionnalité pratique.
Comment compresser des fichiers sur iPhone ou iPad
La compression de fichiers sur votre iPhone ou iPad peut être utile pour libérer de l'espace de stockage ou préparer des fichiers à partager avec d'autres. Voici comment utiliser l'application Fichiers pour créer un fichier zip en quelques étapes simples :
- Ouvrez l'application Fichiers sur votre iPhone ou iPad.
- Dirigez-vous vers un emplacement contenant les fichiers que vous souhaitez compresser, comme Sur mon iPhone, iCloud Drive ou des services tiers connectés à l'application Fichiers.
- Appuyez sur le menu à trois points dans le coin supérieur droit et choisissez Sélectionner.
- Maintenant, sélectionnez les fichiers que vous souhaitez inclure dans le fichier ZIP.
- Une fois sélectionné, appuyez sur le menu à trois points dans le coin inférieur droit et choisissez Compresser.
Et c'est tout : votre fichier ZIP sera prêt dans quelques instants et apparaîtra dans le même dossier que les fichiers sélectionnés. Si vous n'avez sélectionné qu'un seul fichier, l'archive adoptera le nom de ce fichier. Cependant, si vous avez sélectionné plusieurs fichiers, l'archive sera automatiquement nommée Archive.zip. Si vous souhaitez renommer le fichier ZIP, appuyez simplement longuement sur l'archive, choisissez Renommer dans le menu contextuel, saisissez votre nom préféré et appuyez sur Terminé.
Comment décompresser des fichiers sur iPhone ou iPad
Décompresser des fichiers sur votre iPhone ou iPad est aussi simple que créer des fichiers ZIP, grâce à l'application Fichiers. Que vous ayez téléchargé un fichier ZIP sur le Web ou que vous en ayez reçu un par courrier électronique ou par des applications de messagerie, l'application Fichiers peut le gérer facilement. Voici les étapes à suivre :
- Ouvrez l'application Fichiers sur votre iPhone ou iPad.
- Recherchez le fichier ZIP ou l'archive que vous souhaitez ouvrir.
- Appuyez et maintenez le fichier ZIP, puis sélectionnez Décompresser dans le menu contextuel.
- Une fois que vous voyez un nouveau dossier portant le même nom que le fichier ZIP, appuyez dessus pour voir son contenu.
L'application Fichiers est capable de gérer différents types de fichiers compressés, y compris ceux dont le contenu est volumineux ou complexe. Cela élimine le besoin d'un PC ou d'un Mac pour extraire les fichiers. Une fois extraits, vous pouvez facilement afficher, modifier ou partager les fichiers selon vos besoins.