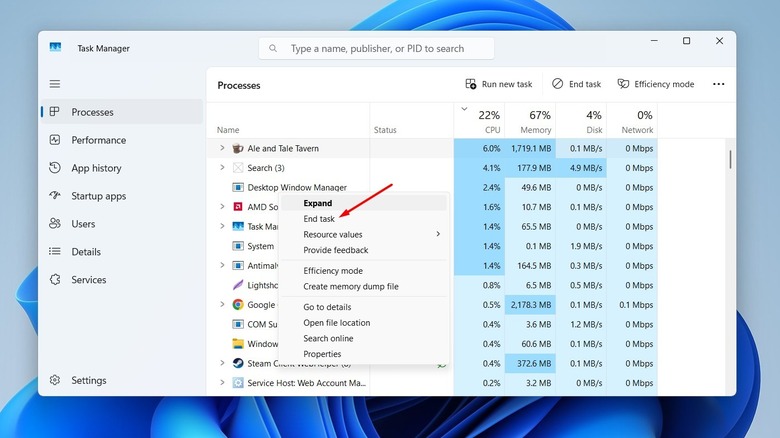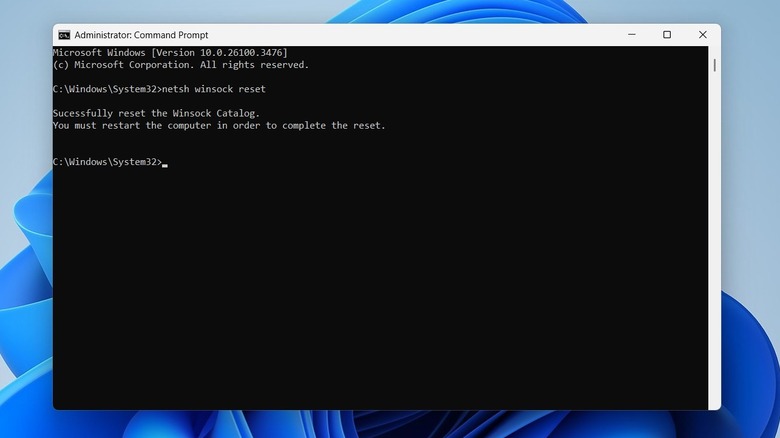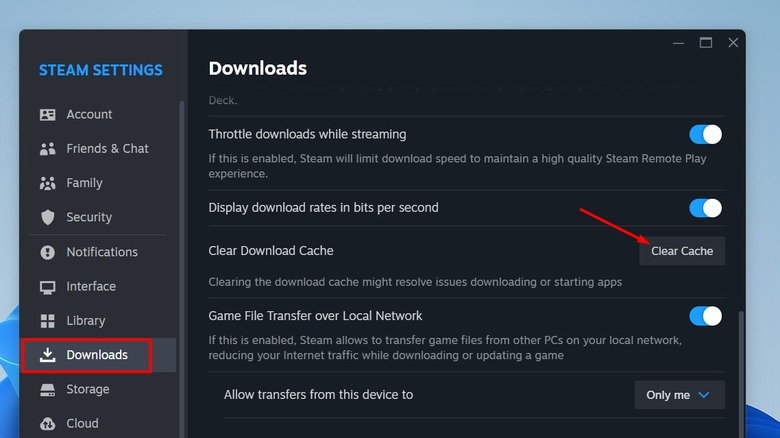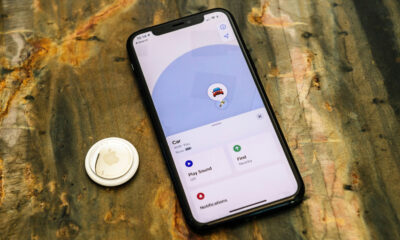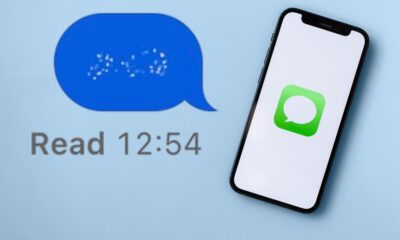Erreur de mise à jour «Fichier de contenu» de Steam expliqué (et comment le corriger)

Steam est l'une des meilleures plates-formes pour acheter et jouer à des jeux, mais cela ne signifie pas qu'il est exempt de bugs et de problèmes. Il y a une longue liste de problèmes auxquels vous pouvez confronter tout en utilisant Steam sur votre ordinateur. Par exemple, vous pouvez rencontrer une situation où Steam ne parvient pas à s'ouvrir sur votre PC Windows ou à rencontrer l'erreur d'écriture du disque tout en essayant de télécharger un jeu via Steam. L'erreur « Fichier de contenu verrouillé » est un autre problème de vapeur très courant que vous pouvez rencontrer lors de l'installation d'une mise à jour que vous avez téléchargée pour un jeu.
Le message d'erreur exact se lit comme suit: Une erreur s'est produite lors de la mise à jour du « nom de jeu » (fichier de contenu verrouillé). Heureusement, comme la plupart des autres problèmes auxquels vous êtes confronté sur Steam, il est également possible de se débarrasser de cette erreur de mise à jour. Nous parlerons de toutes les raisons possibles provoquant l'erreur verrouillée du fichier de contenu sur Steam, ainsi que les instructions étape par étape sur la façon de le résoudre.
Ferme complètement le jeu de l'arrière-plan
Lorsque vous fermez un jeu, vous pouvez penser que ses processus se terminent complètement sur votre ordinateur. Mais ce n'est pas toujours le cas. Parfois, certains services liés à ce jeu continuent de fonctionner en arrière-plan même après la fermeture du jeu. Bien que vous ne remarquerez généralement pas ces services car ils s'exécutent tranquillement sur votre ordinateur sans donner de charges majeures à votre CPU, ils sont finalement la principale raison de l'erreur verrouillée du fichier de contenu.
Une fois que vous avez téléchargé une mise à jour pour un jeu sur Steam, vous devez fermer ce jeu et vous assurer qu'aucun de ses services ne s'exécute en arrière-plan avant d'installer la mise à jour. Pour confirmer si tous les services de jeu sont fermés:
-
Ouvrez le gestionnaire de tâches et dans la zone de recherche, saisissez le nom du jeu dont vous allez installer la mise à jour.
- Si l'un de ses services est en cours d'exécution, vous les verrez dans la section Processus. Cliquez simplement avec le bouton droit sur ce service et choisissez la tâche de fin.
- Si cela n'aide pas, redémarrer votre ordinateur peut faire l'affaire.
- Après le redémarrage, assurez-vous de lancer Steam avec les autorisations administratives en cliquant avec le bouton droit sur son fichier exécutable et en choisissant l'option d'exécution en tant qu'administrateur.
Si Steam n'a pas certaines autorisations sur votre ordinateur, il ne parviendra pas à mettre à jour votre jeu et, par conséquent, vous verrez l'erreur. Comme il est très difficile de déterminer l'absence de l'autorisation provoque l'erreur, il est préférable de fournir le privilège administratif à l'application. Cela garantira que Steam a le droit de faire quoi que ce soit sur votre appareil. Bien que cela soit très risqué, car Steam est une application bien connue, vous pouvez lui accorder des autorisations élevées sans aucune seconde réflexion.
Réinitialiser Winsock
Winsock est une API qui stocke les paramètres liés à la façon dont Steam communique avec les protocoles de communication dans une base de données. Cette base de données est connue sous le nom de catalogue WinSock, et il est possible qu'il soit corrompu en raison d'une interruption de logiciels malveillants ou de toute autre raison. Lorsque cela se produit, vous êtes très susceptible de faire face à divers problèmes, y compris celui à portée de main. La solution, dans ce cas, est de réinitialiser Winsock.
- Ouvrez la fenêtre d'invite de commande en tant qu'administrateur et exécutez le Réinitialisation de Winsh Winsock commande.
- Une fois la commande exécutée avec succès, vous verrez le message « réinitialiser avec succès le message du catalogue WinSock.
Maintenant, vous devez vous assurer que la région de téléchargement sur Steam est définie sur votre emplacement le plus proche. Voici comment vérifier cela:
- Ouvrez la vapeur avec des autorisations élevées, cliquez sur Steam dans le coin supérieur gauche et choisissez Paramètres.
- Ensuite, sélectionnez les téléchargements dans la barre latérale gauche et choisissez la région la plus proche de votre emplacement dans le menu déroulant de la région de téléchargement.
Maintenant, vérifiez si vous êtes toujours confronté au problème. Si oui, alors c'est probablement lié aux données de cache corrompues.
Effacer les données de cache et résoudre les problèmes avec le fichier de jeu
Steam stocke des fichiers de téléchargement temporaires, appelés les données de téléchargement du cache. Si ces données sont corrompues pour une raison quelconque, vous êtes susceptible de faire face à l'erreur verrouillée du fichier de contenu sur Steam. Vous devrez effacer les données de téléchargement du cache sur Steam pour résoudre le problème.
- Ouvrez le menu Paramètres Steam et choisissez les téléchargements dans la barre latérale gauche.
- Cliquez sur le bouton Effacer le cache.
Une fois les données de cache effacées, vous devrez vous connecter à nouveau à votre compte Steam. Faites cela et vérifiez si vous êtes toujours confronté au problème. Si oui, cela indique qu'il y a un problème avec les fichiers de jeu. Vous devrez prendre l'aide de la fonction Verify Integrity Files de Verify Integrity de Steam pour résoudre les problèmes avec les fichiers de jeu.
- Ouvrez Steam en tant qu'administrateur et cliquez sur l'onglet Library en haut.
- Ensuite, cliquez avec le bouton droit sur le jeu qui affiche le message d'erreur et choisit les propriétés.
- Dans la fenêtre Propriétés, sélectionnez les fichiers installés dans la barre latérale gauche et cliquez sur le bouton Vérifier l'intégrité des fichiers de jeu.
Steam commencera désormais à vérifier les fichiers du jeu; Le processus va prendre un certain temps, selon la taille du jeu. S'il y a un problème avec les fichiers de jeu, Steam les remplacera automatiquement par leurs homologues de travail pendant le processus de vérification.
Une fois le processus de vérification terminé, redémarrez simplement le client Steam et essayez à nouveau de mettre à jour le jeu. Vous ne devriez plus rencontrer le message d'erreur.