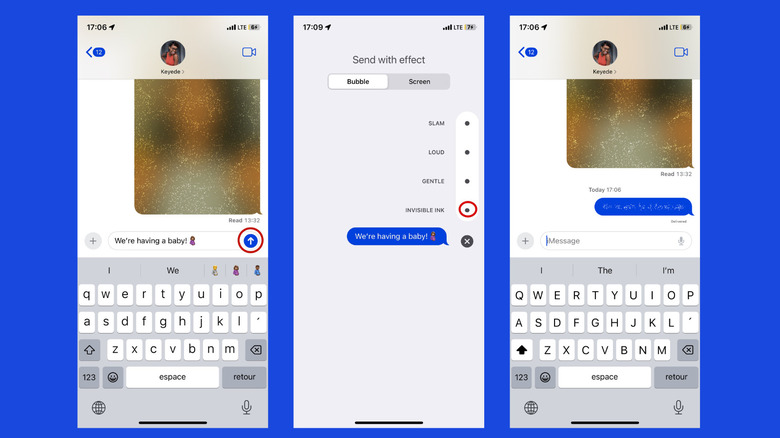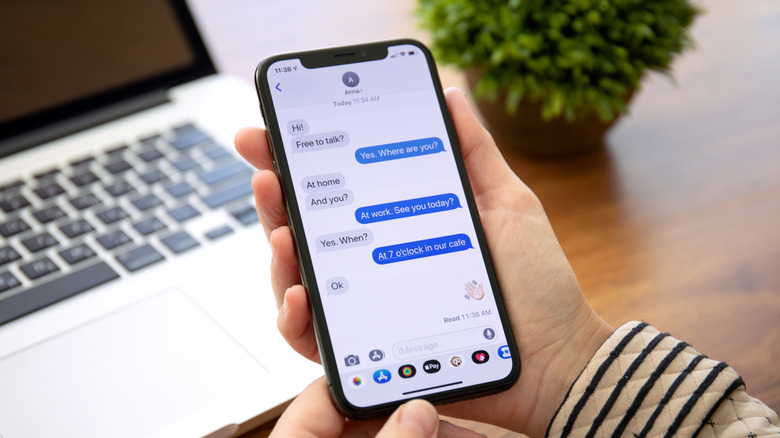Comment envoyer (et afficher) des textes cachés avec de l'encre invisible sur iPhone
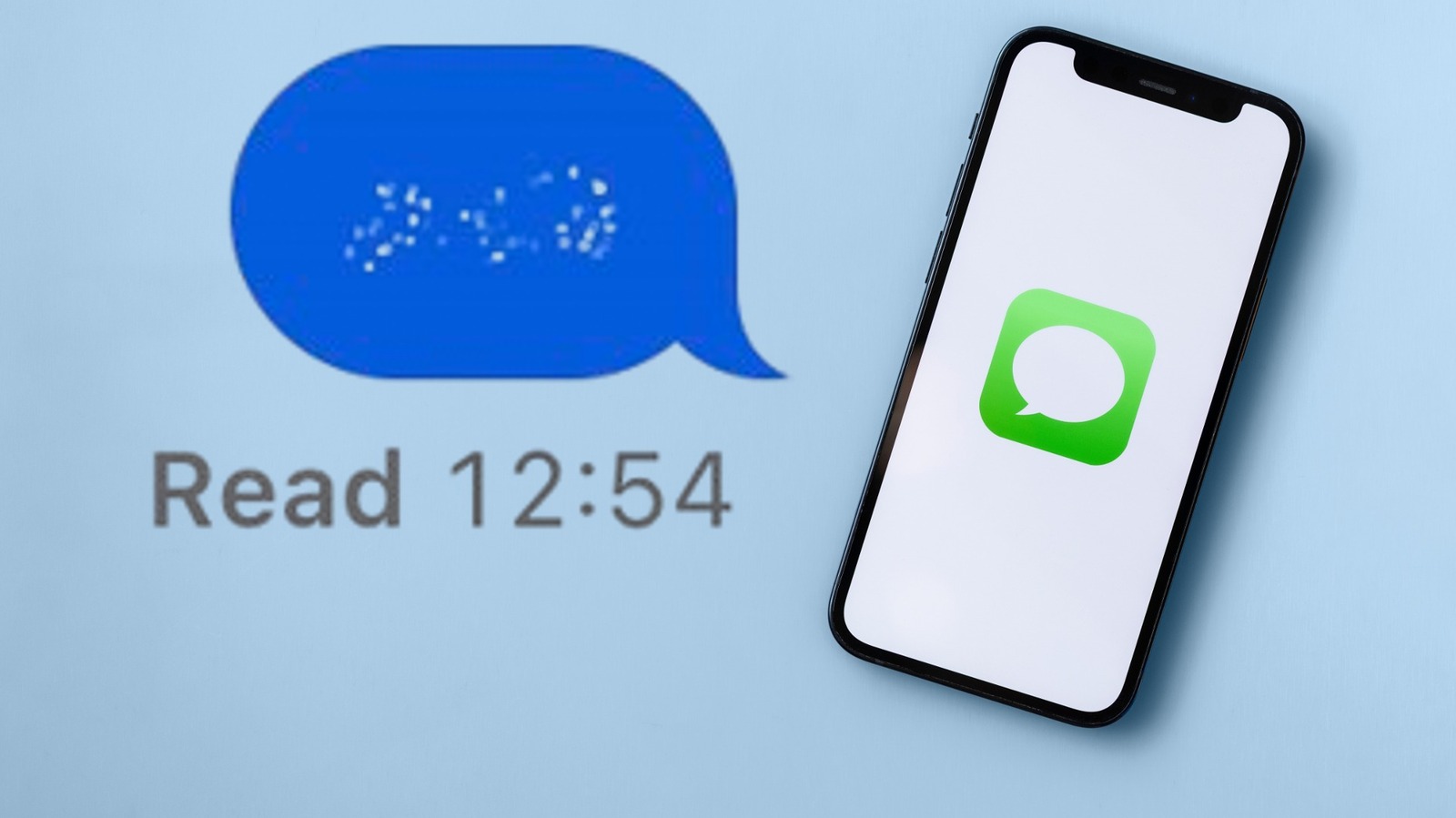
Invisible Ink est l'une des caractéristiques exceptionnelles qu'Apple a introduites à iMessage en 2016, faisant partie d'une suite d'effets de message conçus pour rendre les textos plus expressifs. Alors que d'autres aiment « slam » et « doux » apportent le drame ou la douceur, Invisible Ink apporte plus qu'un simple flair visuel. Il ajoute un élément de mystère à vos messages, vous permettant de masquer du texte ou des images derrière un calque de pixels qui ne se déroule que lorsqu'il est glissé.
C'est une petite touche, mais cela change la façon dont un message atterrit – que ce soit un souhait d'anniversaire, une annonce surprise ou quelque chose d'autre que vous préférez simplement garder sous les wraps. L'encre invisible est devenue si populaire, elle est déplacée au-delà d'iMessage et dans le vocabulaire plus large d'Internet, un jalon précédemment réservé au phénomène emblématique bleu et vert. Vous verrez souvent « Envoyé avec de l'encre invisible » utilisé comme un avertissement ironique en ligne, un sténographie numérique pour signaler quoi que ce soit d'une opinion audacieuse à une confession privée.
L'effet fonctionne à la fois pour le texte et les images, et vous n'avez pas besoin d'application ou de paramètres spéciaux. Tant que vous et votre destinataire avez iMessage et exécutez iOS 16 ou plus tard, vous êtes prêt. Voici comment envoyer un message avec de l'encre invisible, et comment le lire lorsque quelqu'un en envoie un chemin.
Comment envoyer (et afficher) des textes d'encre invisibles sur iPhone
Pour envoyer un texte d'encre invisible,
-
Ouvrez l'application Messages et démarrez une nouvelle conversation ou appuyez sur une nouvelle conversation existante.
-
Tapez votre message comme d'habitude ou téléchargez une image dans le champ de texte – tout ce que vous voulez envoyer. Cela fonctionne à la fois pour le texte et les images.
-
Appuyez et maintenez le bouton Blue Send (la flèche à pointant vers le haut) après avoir tapé votre message. Cela ouvrira l'écran Envoyer avec effet.
-
En haut, assurez-vous que vous êtes sur l'onglet « bulle » (pas « écran »).
-
Sélectionnez « Encre invisible » dans la gamme dans la barre latérale qui apparaît. Vous verrez un aperçu montrant l'effet flou des pixels chatoyant.
-
Appuyez à nouveau sur le bouton Envoi bleu pour livrer votre message avec de l'encre invisible.
Et c'est tout. Le message restera caché sous le flou animé jusqu'à ce que votre destinataire glisse dessus pour révéler ce que vous avez envoyé.
Si vous recevez un message d'encre invisible, glissez simplement ou appuyez sur le flou pour découvrir le contenu. Pour les images, c'est encore plus amusant – vous glissez sur l'image et le regardez se révéler un peu à peu, presque comme une animation de carte à gratter.
Si vous ne pouvez pas envoyer ou afficher des messages d'encre invisibles
Si vous avez du mal à envoyer ou à consulter des messages d'encre invisibles, le coupable est souvent un paramètre appelé réduction du mouvement. Lorsqu'elle est activée, cette fonctionnalité limite les animations et les effets visuels sur votre appareil pour que les choses se sentent plus snapping ou plus à l'aise pour les utilisateurs sensibles à la mouvement. Mais il désactive également les effets comme le flou de pixel chatoyant qui fait fonctionner l'encre invisible. Sans cela, le message apparaît clair, sans couche visuelle pour glisser.
Pour faire fonctionner à nouveau l'encre invisible, vous devrez désactiver la réduction du mouvement. Voici comment:
-
Ouvrez les paramètres de votre iPhone.
-
Faites défiler vers le bas et appuyez sur l'accessibilité.
-
Dans la section « Vision », appuyez sur le mouvement.
-
Éliminez l'option de réduction du mouvement.
Une fois que cela est désactivé, essayez à nouveau d'envoyer ou de consulter un message d'encre invisible et l'effet doit apparaître comme prévu. Et si la confidentialité d'Inking Ink ne le coupe pas pour vous, il y a plus de façons de masquer des messages privés sur iPhone.