Comment créer un arrière-plan d’écran de verrouillage emoji dans iOS 16

Du 🥺 au 🪩, nous avons ce qu’il vous faut.
Admettez-le : vous avez un emoji préféré. Que vous soyez plutôt du genre 🫶 (mains en cœur) ou 👺 (gobelin japonais), c’est à vous de décider, mais il y a de fortes chances que l’un des milliers d’emoji d’Apple chatouille votre fantaisie.
Désormais, grâce à iOS 16, vous pouvez faire de l’arrière-plan de votre écran de verrouillage un hommage à vos emoji les plus adorés. Voici comment procéder.
1. Ouvrez vos paramètres et faites défiler jusqu’à Fond d’écran.
Le papier peint sera dans le troisième groupe de paramètres, avec une icône bleue.
2. Une fois dans Fond d’écran, appuyez sur « Ajouter un nouveau fond d’écran ».
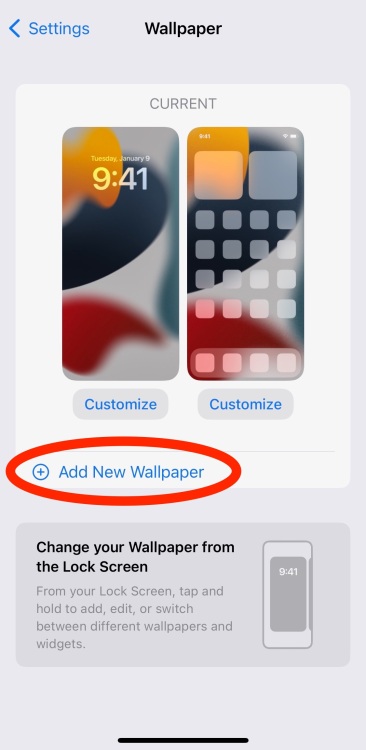
Tous les arrière-plans d’écran de verrouillage et d’écran d’accueil précédents seront enregistrés ici. Faites défiler vers le bas jusqu’à ce que vous voyiez « Ajouter un nouveau fond d’écran ».
3. Dans la fenêtre contextuelle, appuyez sur l’écran intitulé « Emoji » dans la section « En vedette », ou faites défiler jusqu’à la troisième section, également intitulée « Emoji », et appuyez sur l’un des écrans.
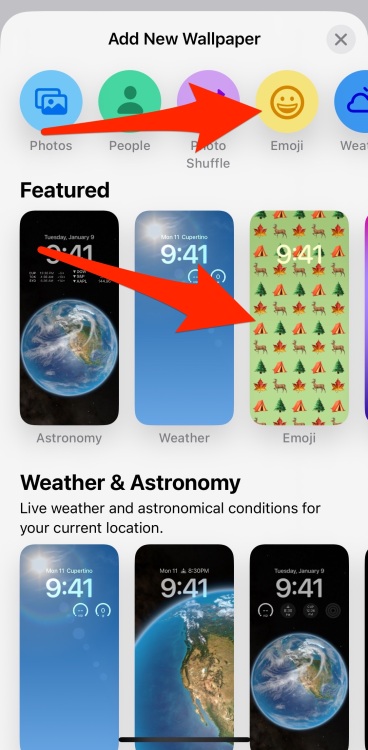
Chacune de ces options est un arrière-plan emoji prédéfini. Dans chacun de ces arrière-plans prédéfinis, vous pouvez personnaliser les sélections d’emoji, les motifs et la couleur d’arrière-plan.
4. Appuyez sur le smiley dans le coin inférieur gauche et choisissez votre emoji.
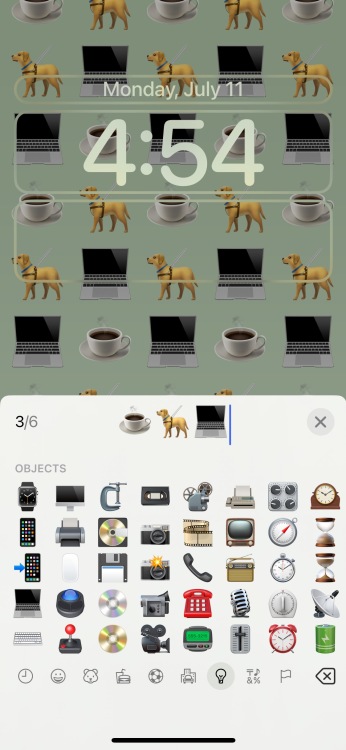
Le menu d’édition vous permettra de choisir jusqu’à six emoji, et vous pouvez faire n’importe quelle combinaison que vous souhaitez. Lorsque vous avez terminé, appuyez en dehors de la fenêtre emoji.
5. Faites défiler vers la gauche ou vers la droite sur l’écran de modification principal pour voir les options de motif.
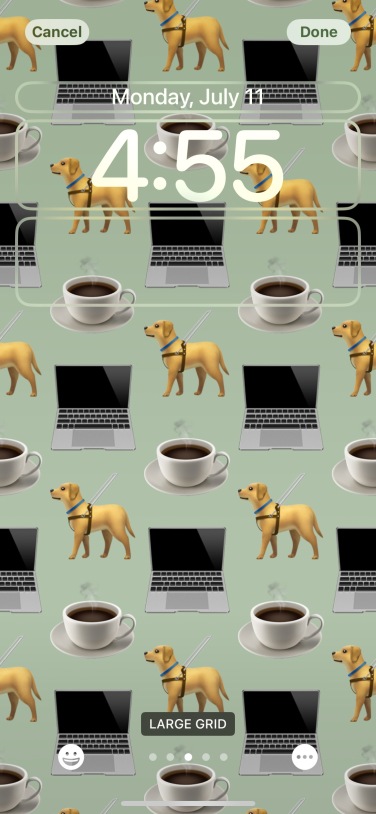
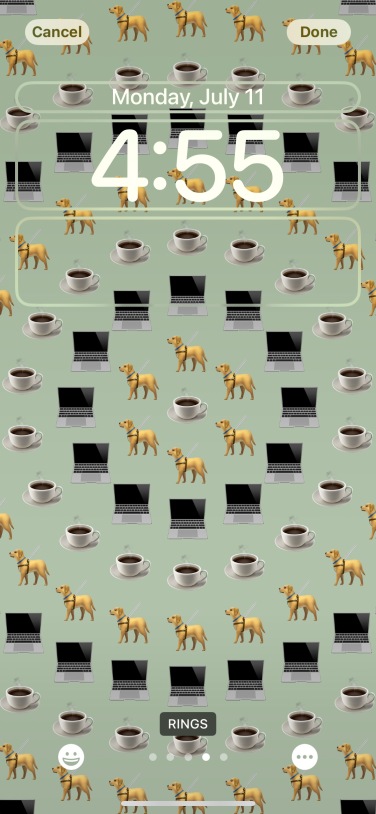
Les options incluront Petite Grille, Grille Moyenne, Grande Grille, Anneaux et Spirale. Cela déterminera comment votre emoji choisi remplira votre arrière-plan.
6. Appuyez sur les trois points dans le coin inférieur droit pour changer la couleur d’arrière-plan.
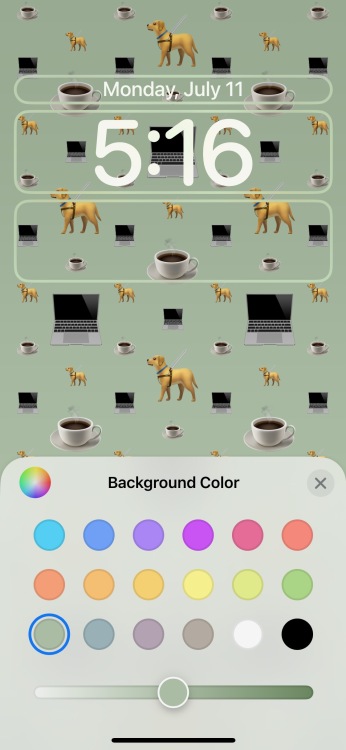
La fenêtre contextuelle affichera 12 options de couleur, plus une échelle de dégradé mobile pour modifier la nuance de chaque couleur. Choisissez votre favori, puis appuyez à l’extérieur de la fenêtre lorsque vous avez terminé.
7. Appuyez sur la date, l’heure et/ou l’espace du widget si vous souhaitez modifier ces fonctionnalités.
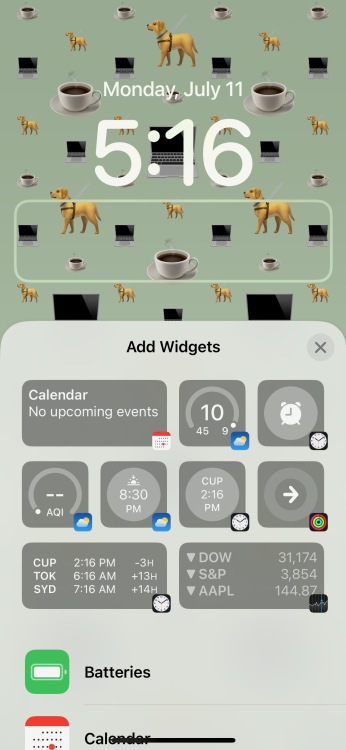
Ce sont des choses que vous pouvez modifier dans n’importe quel écran de verrouillage.
8. Appuyez sur « Terminé » dans le coin supérieur droit lorsque vous êtes satisfait de votre création.
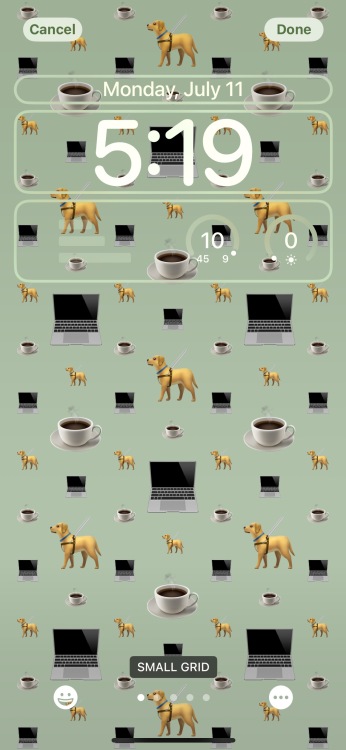
Ta-da ! Une belle œuvre d’art emoji pour vous saluer chaque fois que vous regardez votre téléphone.

