Comment éditer des vidéos : préparez vos captures pour TikTok

Que ce soit pour YouTube ou TikTok, voici un moyen simple et intuitif de monter des vidéos.
Laissez-moi vous montrer comment éditer des vidéos.
Le paysage Internet est devenu tellement axé sur la vidéo qu’il est essentiel de comprendre le montage vidéo. Bien sûr, vous n’avez pas besoin d’être un assistant d’édition, mais c’est une compétence intéressante à avoir à votre actif.
Que ce soit pour le travail, pour les réseaux sociaux ou pour compiler des clips de vos dernières vacances, les raisons pour lesquelles on peut vouloir éditer une vidéo ne manquent pas. Heureusement, il existe de nombreux logiciels disponibles.
Comment éditer des vidéos
Indigo Buzz ne peut s’empêcher de recommander Adobe Premiere, qui est la norme parmi de nombreux professionnels.
Non seulement il est intuitif pour ceux qui se lancent dans le montage vidéo, mais il dispose également d’un large éventail d’outils.
Étape 1: Ouvrez Adobe Première. Importez vos clips vidéo en sélectionnant Déposer dans la barre de menu supérieure. Ensuite, cliquez sur Importer et choisissez les clips que vous souhaitez utiliser.
Étape 2: Faites glisser et déposez un clip à la fois dans le Séquence principale barre en bas au centre de votre écran.
Étape 3: Pour éditer et affiner chaque clip vidéo, cliquez sur le Outil Razer (ou touche C). Utilisez la tête de lecture en haut de la barre de séquence principale pour trouver les moments de début et de fin de votre clip. Sélectionnez chacun individuellement.
Frappez le Outil de sélection (ou touche V) et utilisez votre souris pour sélectionner chaque clip indésirable et appuyez sur la touche Supprimer bouton de votre clavier.
Étape 4: Pour ajouter du nouveau son ou de la musique, importez les fichiers audio en les faisant glisser dans le Projet panneau. Vous pouvez ensuite ajouter chacun d’entre eux sur le Séquence principale et triez-les en conséquence.
Vous pouvez également couper le son original des clips vidéo en cliquant sur le symbole « M » sur la piste audio originale dans le Séquence principale (probablement désigné comme Audio 1).
Étape 5 : Réorganisez et organisez vos clips et votre audio en faisant glisser chaque clip dans le Séquence principale.
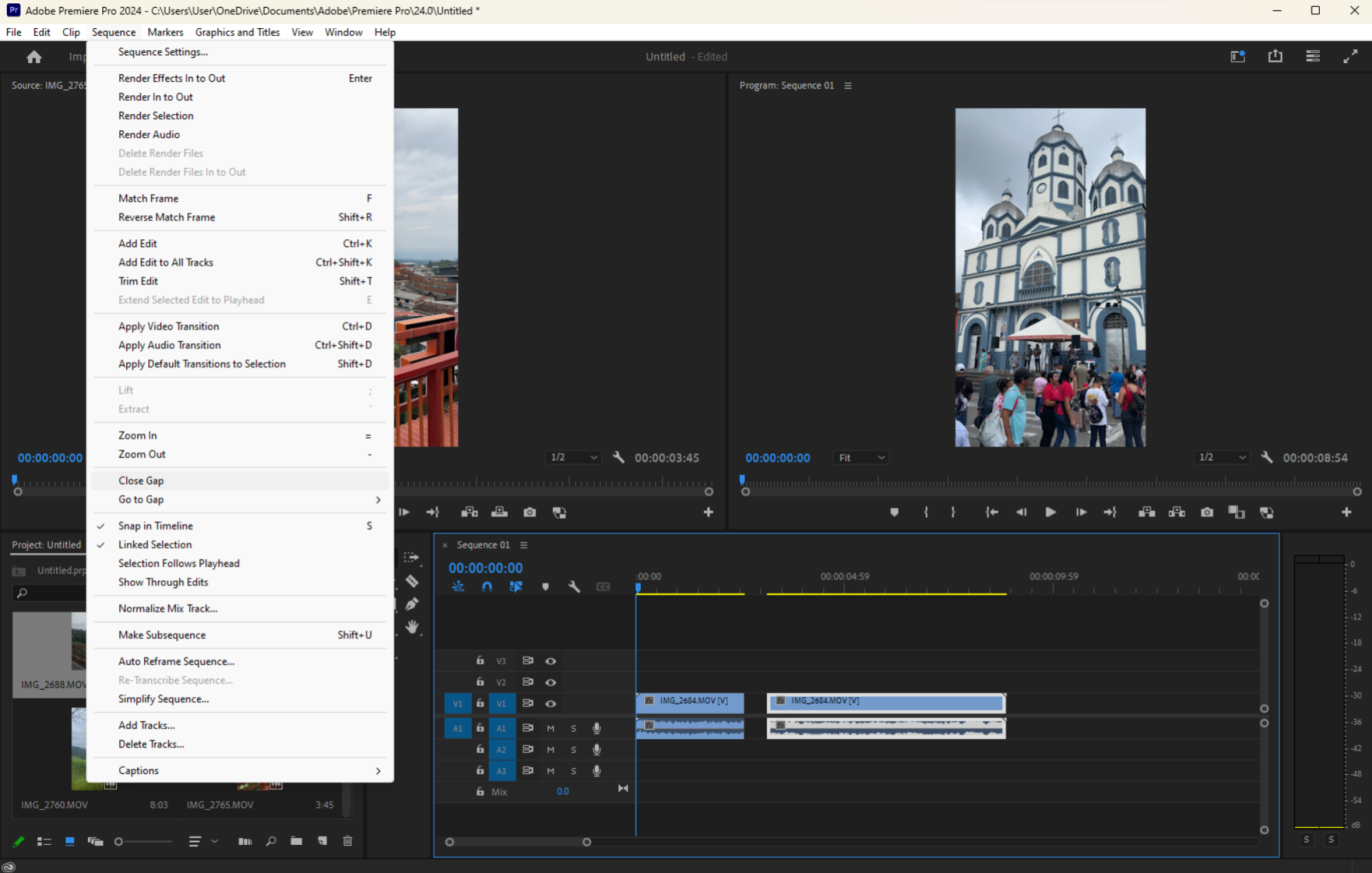
Une fois que vous avez terminé, dirigez-vous vers Séquence dans la barre de menu supérieure et sélectionnez Combler l’écart pour supprimer toute lacune dans votre chronologie.
Étape 6 : Si vous souhaitez ajouter un titre ou un texte à l’écran, appuyez sur le bouton Texte outil (ou touche CRTL + T). Puis clipsez le Programme surveiller ci-dessus. Commencez à taper le texte que vous souhaitez utiliser.
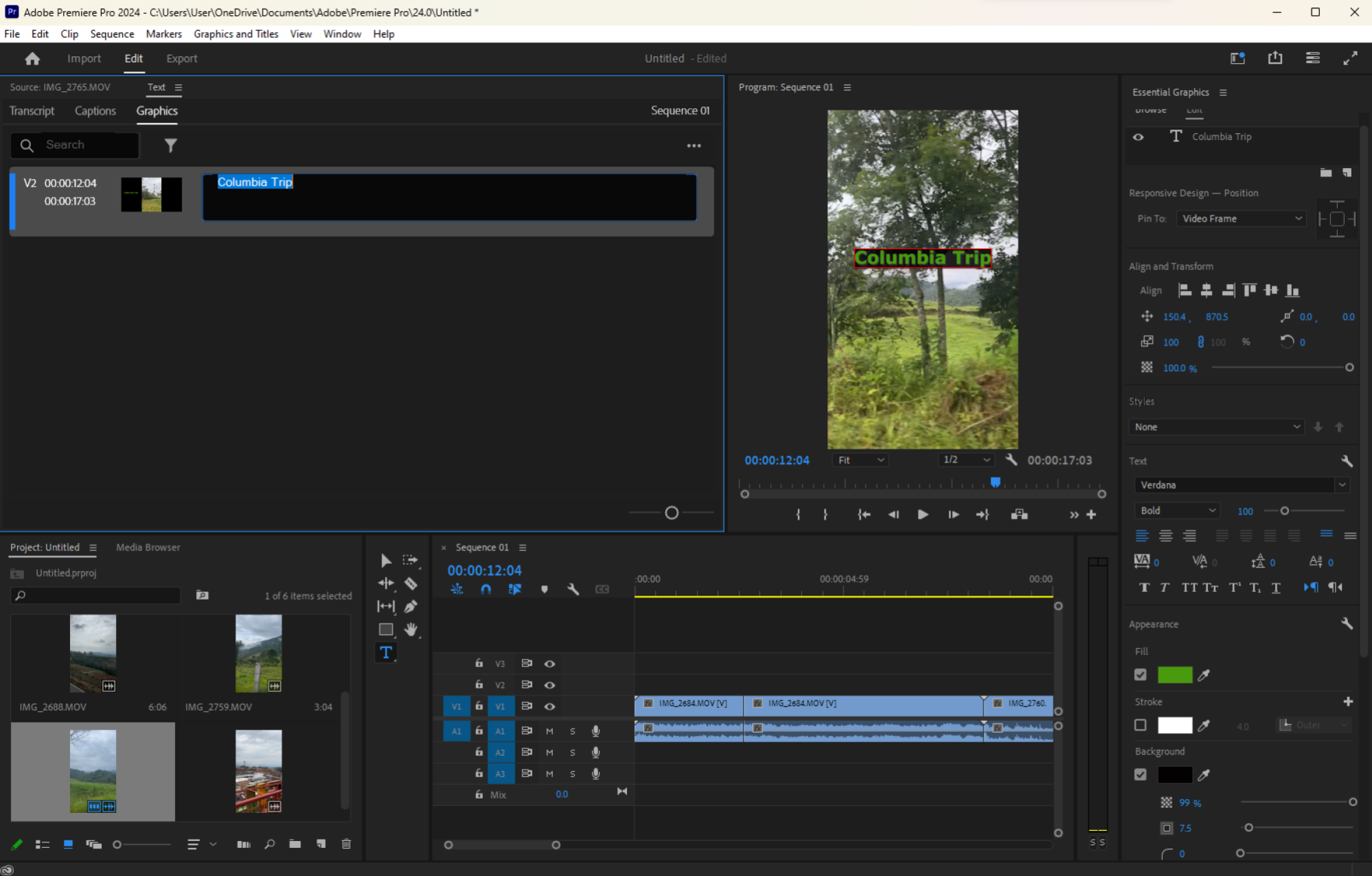
Ajustez la durée pendant laquelle vous souhaitez que le texte reste à l’écran en ajustant la durée du clip sur la timeline.
Utilisez le Contrôle des effets panneau en haut à gauche pour ajuster la police, la taille, le positionnement, etc.
Étape 7 : Utilisez votre souris pour mettre en surbrillance tous les clips du début à la fin sur le Séquence principale. Accédez à « Fichier dans le menu supérieur et Exporter.
Sélectionner Médias et nommez le fichier. Choisissez sa destination et son format d’exportation. Dans la plupart des cas, YouTube 1080p Full HD est un bon préréglage à choisir car il sera compatible avec de nombreuses plateformes.
À partir de là, vous pouvez prendre votre clip et l’utiliser comme bon vous semble. Téléchargez-le sur YouTube, montrez-le sur TikTok, partagez-le sur Instagram ou jetez-le dans Google Drive.

