Comment ajouter des widgets à votre écran de verrouillage dans iOS 16
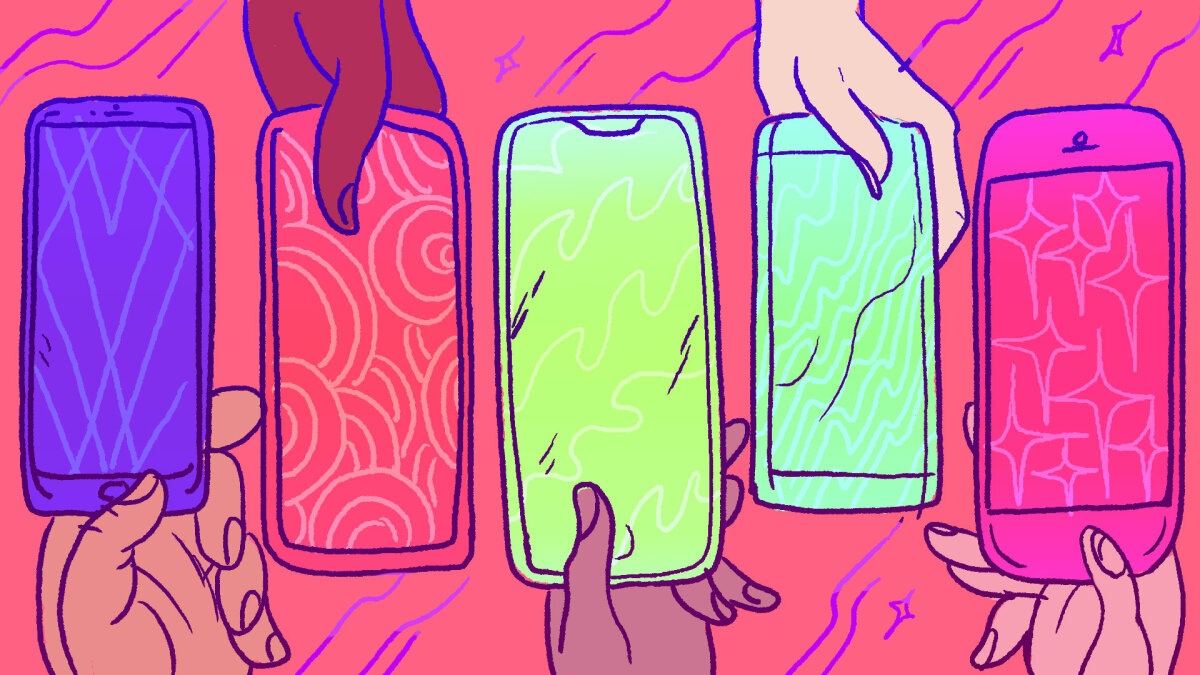
Préparez-vous pour un premier aperçu beaucoup plus interactif de votre téléphone.
L’écran de verrouillage de votre iPhone devient beaucoup plus occupé.
Avec la récente version d’iOS 16, les utilisateurs d’iPhone peuvent désormais ajouter des widgets à l’écran de verrouillage. Les nouveaux widgets peuvent présenter n’importe quoi, de la météo aux informations boursières en passant par les événements du calendrier, et se mettront à jour périodiquement.
Lors de la WWDC, Apple a également annoncé que les activités en direct – une fonctionnalité qui affiche des informations en direct telles que la mise à jour des résultats sportifs ou le temps jusqu’à l’arrivée d’un chauffeur Uber – pourraient également être affichées dans une fonctionnalité de type widget sur l’écran de verrouillage. Cependant, les activités en direct ne seront pas prêtes pour un déploiement public à l’automne, et arrivera à une date ultérieure via une mise à jour.
Voici comment ajouter les widgets actuellement disponibles à votre écran de verrouillage.
1. Ouvrez Paramètres et faites défiler jusqu’à « Fond d’écran ».
C’est là que vivront toutes les modifications apportées à votre écran de verrouillage.
2. Appuyez sur votre écran de verrouillage existant pour afficher les modifications disponibles.
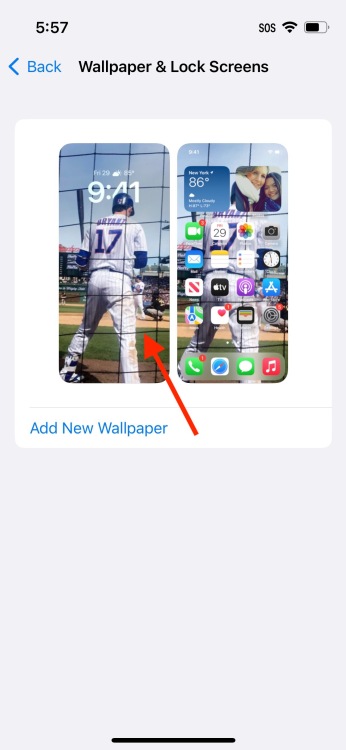
Si vous souhaitez créer un tout nouvel écran de verrouillage, vous pouvez également appuyer sur « Ajouter un nouveau fond d’écran » et rendre chaque modification possible avant de procéder à l’ajout de widgets avec les étapes ci-dessous.
3. Appuyez sur la case vide sous l’heure.
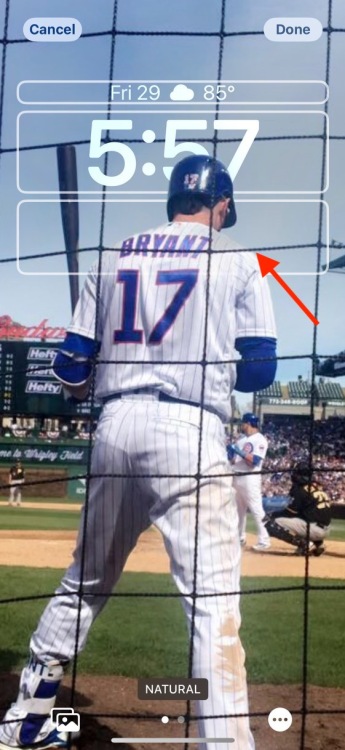
Cela affichera les widgets disponibles et ceux que vous sélectionnez iront dans la zone entourée par cette boîte.
4. Choisissez les widgets souhaités et organisez-les.
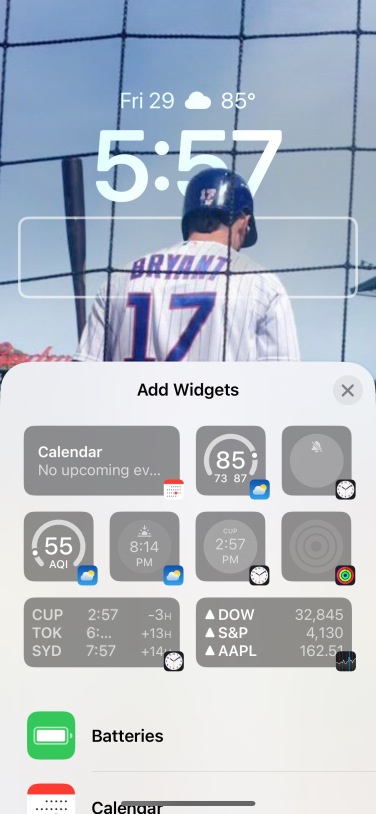
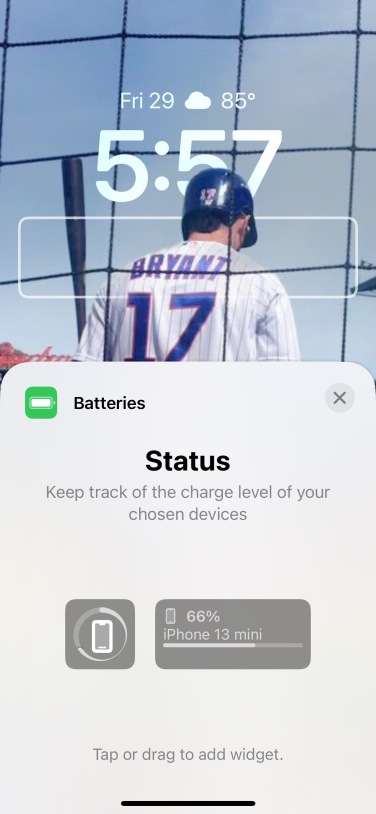
Certains widgets auront différentes options de taille (par exemple, un petit carré ou un rectangle plus grand). Selon les tailles que vous choisissez, vous pouvez sélectionner entre deux et quatre widgets pour votre écran de verrouillage, et ils apparaîtront dans une rangée dans l’ordre dans lequel vous les sélectionnez.
5. Appuyez sur « Terminé » dans le coin supérieur droit et admirez vos nouveaux widgets.
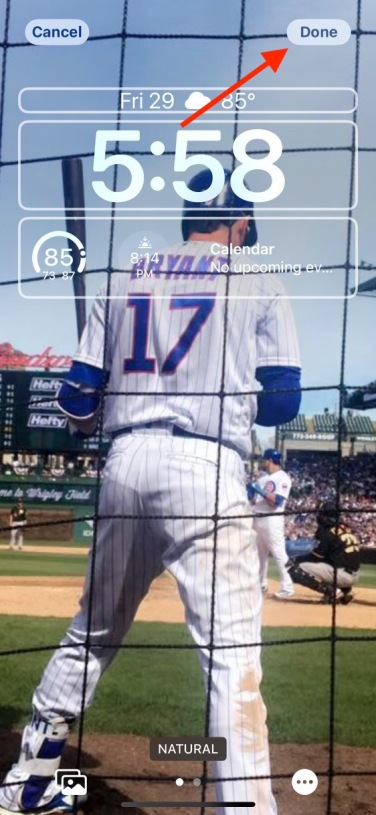
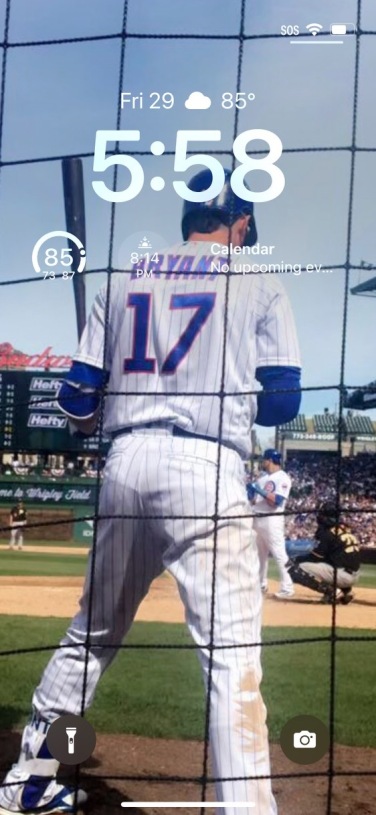
Et avec cela, des tonnes d’informations seront désormais disponibles chaque fois que vous prendrez votre téléphone.

