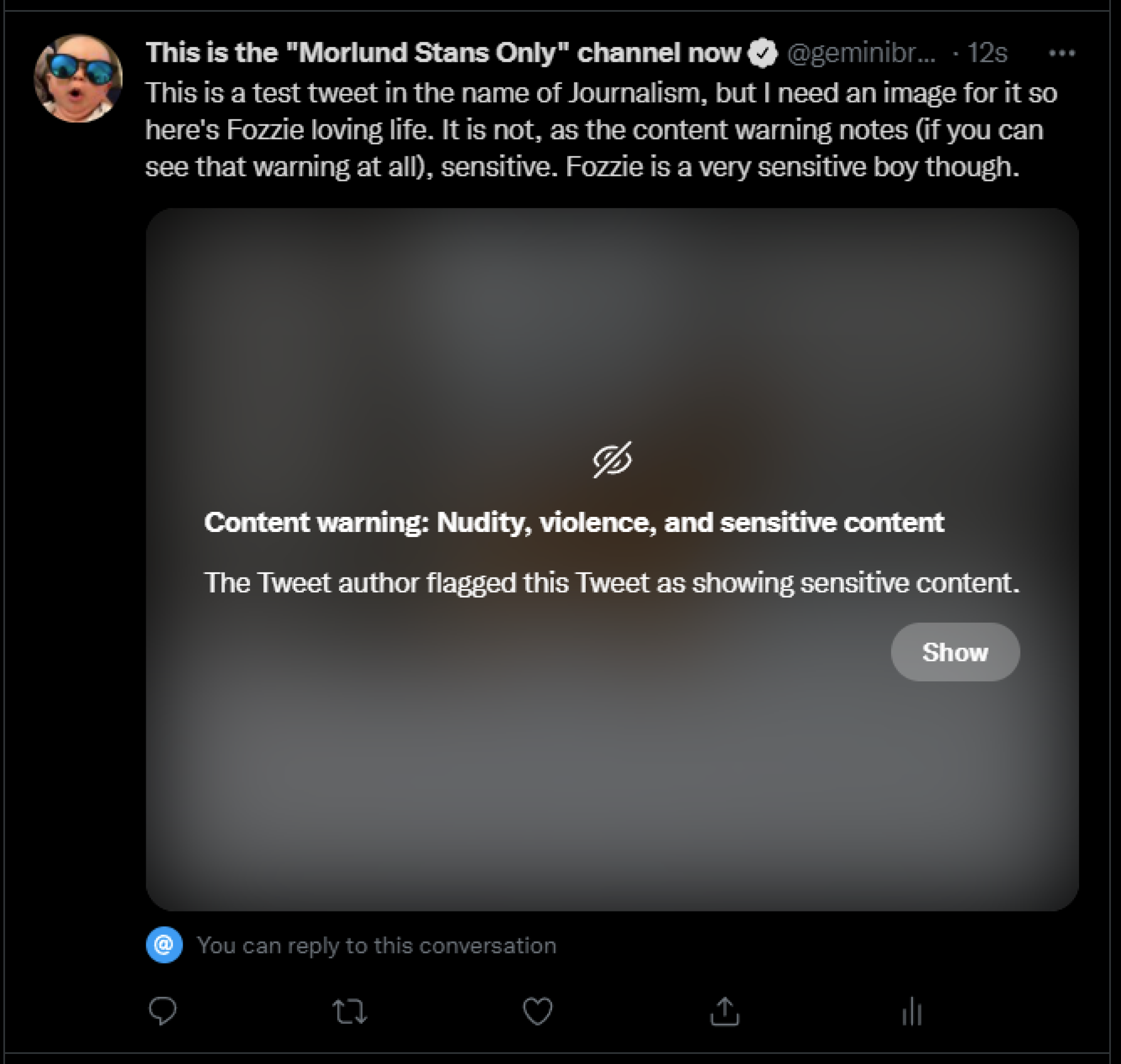Twitter vous permet de mettre des avertissements de contenu sur vos tweets. Voici comment procéder.
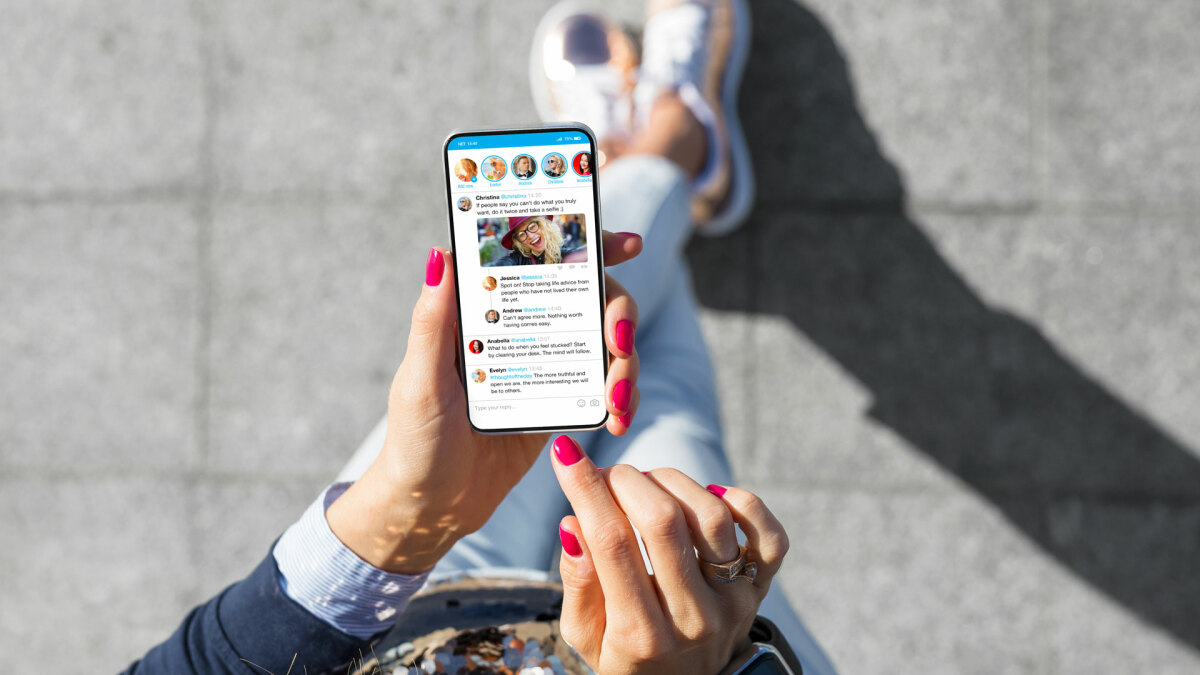
Qu’il s’agisse de spoilers ou de contenus sensibles, les utilisateurs de Twitter ont désormais le pouvoir de protéger les autres.
Le test 2021 de Twitter sur les avertissements de contenu ajouté par les utilisateurs a apparemment été un succès. La fonctionnalité est maintenant en ligne.
La société a confirmé vendredi que les utilisateurs de Twitter accédant à la plate-forme de médias sociaux sur Android, iOS et le Web peuvent désormais ajouter des avertissements de contenu à toutes les photos ou vidéos jointes à leurs tweets. Il s’agit d’un processus relativement simple qui oblige quiconque souhaite consulter vos médias publiés à cliquer manuellement sur une invite en premier.
Le tweet a peut-être été supprimé
Ce n’est pas une implémentation parfaite à ce stade. L’avertissement de contenu ne s’affiche pas lorsqu’un tweet qui en a un est intégré. Les avertissements ne sont pas non plus visibles dans les applications Twitter tierces – j’utilise Tweetdeck et ils ne s’affichent pas là-bas.
Pourtant, le processus d’ajout d’un avertissement de contenu est assez simple. Et la fonctionnalité devrait s’améliorer avec le temps. Voici comment en profiter.
Créez votre tweet, joignez n’importe quel média
Ouais, le tweet vient en premier. Ne le postez pas encore, mais créez votre tweet. Ajoutez le média que vous prévoyez d’utiliser. Cliquez ou appuyez ensuite sur le bouton « Modifier » pour ouvrir les outils d’édition intégrés de Twitter.
Cliquez sur l’icône d’avertissement de contenu
Une fois que les outils d’édition Twitter apparaissent, regardez près du haut de la fenêtre. Vous devriez voir quelques onglets différents. Celui par défaut est pour le recadrage et le redimensionnement, comme indiqué par l’icône de recadrage. Celui du milieu, étiqueté « ALT », est pour le texte alternatif, une description de base du contenu de tout média que vous partagez. Le texte alternatif est utilisé par les lecteurs d’écran pour aider ceux qui ne peuvent pas voir les médias que vous partagez à savoir ce qui s’y trouve.
Dans ce cas, cependant, la troisième icône est celle que nous voulons. Il ressemble à un petit drapeau.
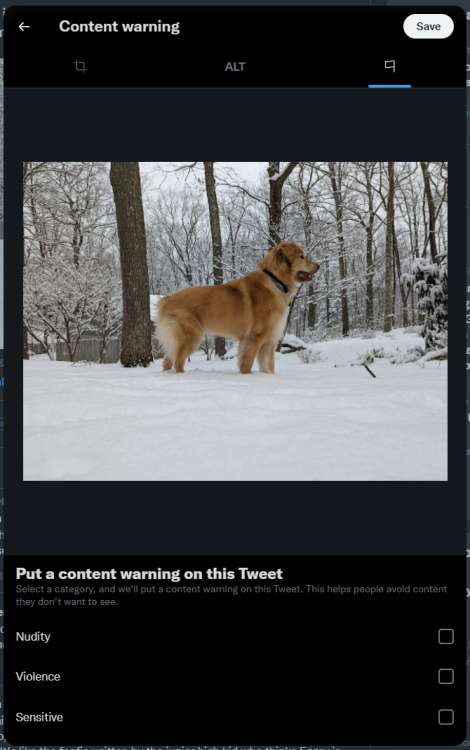
Sélectionnez votre avertissement
Cliquer ou appuyer sur l’icône du drapeau ouvre l’onglet d’avertissement de contenu. Vous remarquerez rapidement qu’il y a trois options parmi lesquelles choisir : Nudité, Violence ou Sensible.
Choisissez celui qui convient le mieux à votre partage multimédia, cela semble être la prérogative de l’utilisateur. Donc, si vous voulez, par exemple, coller un clip vidéo spoiler derrière un avertissement de contenu, l’absence de balise « spoiler » ne signifie pas que l’un des autres est le « mauvais » choix. Votre meilleur pari est d’utiliser « sensible » dans toutes les situations où la chose que vous souhaitez partager ne rentre pas facilement dans l’une des catégories.
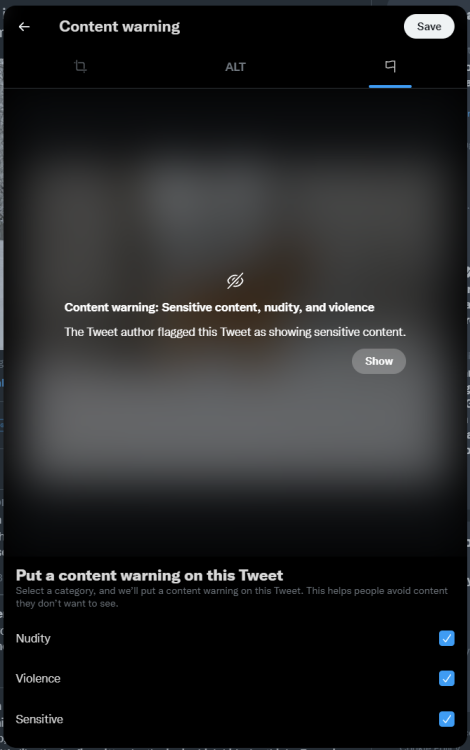
Vous pouvez sélectionner plusieurs avertissements si vous le souhaitez. Une fois que vous avez coché l’une des cases, la fenêtre d’aperçu des outils d’édition vous montre à quoi ressemblera réellement l’avertissement une fois qu’il sera en ligne. Une fois que vous avez défini votre avertissement, cliquez ou appuyez sur « Enregistrer » et vous serez ramené à l’éditeur de publication d’origine.
Publiez votre tweet
À ce stade, vous devriez avoir terminé et être prêt à publier votre tweet (à moins que vous ne souhaitiez en ajouter d’autres). Alors fais ça. Quiconque regarde votre publication sur Twitter officiel, que ce soit l’application ou l’interface du navigateur, verra un avertissement devant votre média, tout comme il apparaissait dans l’aperçu.