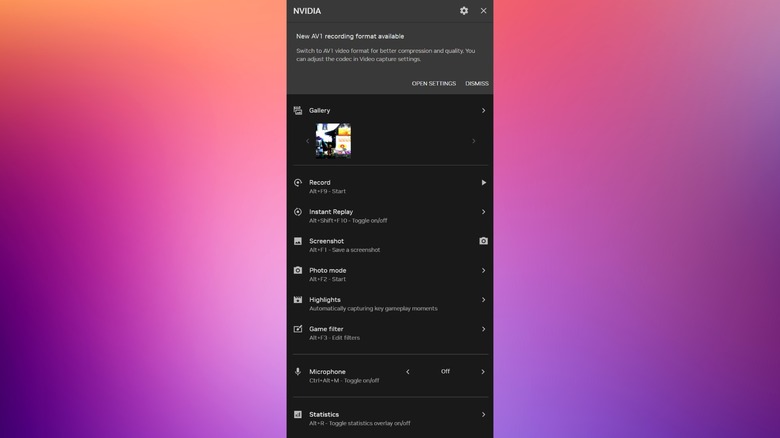Comment ouvrir la superposition de jeu de NVIDIA sur votre PC (et ce que vous pouvez en faire)

L'un des principaux attraits du jeu sur PC, outre la possibilité d'améliorer les graphismes et le framerate de vos jeux préférés, est la possibilité d'ajuster les choses à votre guise. En tant que principal fabricant de cartes graphiques grand public qui alimentent ces expériences de jeu, l'œil qui voit tout de Nvidia a développé une suite d'outils qui accompagnent sa gamme de GPU GeForce, l'un des plus utiles étant la superposition en jeu. Il peut être invoqué d'une simple pression sur une touche, vous offrant une interface qui s'ouvre au-dessus de votre jeu pour offrir un tout nouveau niveau de contrôle et de personnalisation.
Si vous possédez un PC équipé d'une carte graphique Nvidia, quel que soit votre budget, vous pouvez profiter de Nvidia Game Overlay pour accéder à des fonctionnalités utiles liées aux jeux. Cela inclut des outils pour un enregistrement rapide de jeux avec des taux de rafraîchissement et une qualité vidéo élevés, des statistiques de performances telles que la fréquence d'images actuelle, l'application d'effets aux captures d'écran, et bien plus encore. Si vous êtes le genre de joueur qui aime enregistrer des clips, suivre vos performances pour définir les paramètres optimaux ou changer rapidement de paramètres sans avoir à quitter le jeu, alors la superposition Nvidia est un outil que vous voudrez probablement utiliser. avantage libéral de.
Alors, pour ceux qui souhaitent profiter de toutes les fonctionnalités que votre carte graphique Nvidia a à offrir, plongeons-nous dans la superposition en jeu. Nous expliquerons comment s'assurer qu'il est activé globalement, comment l'activer en quelques frappes pendant une session de jeu, et nous dévoilerons également tout ce qu'il peut faire pour améliorer votre expérience de jeu.
L’ouverture de Nvidia Game Overlay est un simple raccourci
En 2024, Nvidia a mis à jour la superposition en jeu pour accompagner sa nouvelle application Nvidia. Cependant, ce qui n’a pas changé, c’est le raccourci. Le moyen le plus simple d’ouvrir Nvidia In-Game Overlay sur votre PC consiste à utiliser le raccourci clavier Alt+Z pour l’ouvrir pendant un jeu. Cela ouvrira la superposition dans un panneau latéral, avec tous ses différents outils disposés dans une liste. Cependant, de nombreuses sous-fonctions de l'Overlay peuvent également être déclenchées indépendamment via leurs propres raccourcis clavier dédiés. Voici les raccourcis pour chaque fonction :
- Enregistrer : Alt+F9 pour commencer l'enregistrement
- Relecture instantanée : Alt+Shift+F10 pour activer ou désactiver
- Capture d'écran : Alt+F1
- Mode photo : Alt+F2 pour démarrer
- Filtre de jeu : Alt+F3 pour modifier les filtres
- Microphone : Ctrl+Alt+M pour activer/désactiver ou appuyer pour parler
- Statistiques : Alt+R pour activer ou désactiver la superposition des statistiques
Si vous constatez que le raccourci Alt+Z ne fonctionne pas pour afficher la superposition Nvidia In-Game, vous pouvez essayer plusieurs choses. Tout d’abord, ouvrez l’application Nvidia, cliquez sur Paramètres, puis assurez-vous que la bascule pour la superposition NVIDIA est activée. Si vous ne parvenez toujours pas à ouvrir la superposition, vous pouvez vérifier que l'application Nvidia reconnaît votre jeu dans la section Paramètres du programme de l'onglet graphique. Si ce n'est pas le cas, vous pouvez ajouter le jeu à votre bibliothèque Nvidia en cliquant sur les trois points verticaux en haut de la liste Programmes, puis en cliquant sur Ajouter un programme et en sélectionnant votre jeu dans le sélecteur de fichiers. Alternativement, si plusieurs jeux sont manquants, cliquez sur les trois points, cliquez sur Ajouter un emplacement d'analyse et sélectionnez le dossier dans lequel vos jeux sont conservés.
Explication des outils de superposition dans le jeu Nvidia
Maintenant que vous comprenez comment vous assurer que la superposition Nvidia In-Game est activée et comment l'activer lorsque vous jouez à des jeux, nous pouvons commencer à examiner ce que font les différents outils qu'elle contient et comment ils sont destinés à être utilisés. Record est une fonction d'enregistrement d'écran simple qui vous permet de capturer des séquences de jeu. Sélectionnez-le simplement dans la superposition ou utilisez le raccourci dédié pour commencer l'enregistrement. Vous pouvez rencontrer une fenêtre contextuelle de confirmation avant le début de l'enregistrement. Vous pouvez ensuite le sélectionner depuis la superposition ou utiliser le raccourci dédié pour arrêter l'enregistrement.
Les séquences capturées de cette manière seront enregistrées dans la galerie, qui se trouve dans votre système de fichiers sous C:Utilisateurs (votre nom d'utilisateur)VidéosCaptures. De plus, vous pouvez cliquer sur l'icône d'engrenage en haut de la superposition pour entrer les paramètres, accéder à Capture vidéo et personnaliser la fréquence d'images et la résolution des enregistrements, jusqu'à 8K et 120 FPS. Vous pouvez choisir d'enregistrer les vidéos dans les codecs AV1 ou H.264.
Instant Replay est destiné à capturer ces moments de jeu imprévisibles que vous auriez aimé enregistrer mais ne l'avez pas été. Il utilise Nvidia Shadowplay pour enregistrer en permanence votre jeu, mais n'enregistre aucune séquence à moins que vous n'activiez la fonction Instant Replay via la superposition en jeu ou en utilisant le raccourci clavier dédié. Pour l'utiliser, vous devez d'abord activer l'enregistrement dans le jeu. Vous pouvez ajuster les paramètres de relecture instantanée pour définir la quantité de séquences qui seront enregistrées et leur qualité.
Highlights est similaire à Instant Replay, sauf qu'il fonctionne automatiquement dans les jeux compatibles pour capturer vos moments les plus cool. Par exemple, certains jeux peuvent mettre en valeur un double kill en PvP ou le moment où vous avez éliminé un boss particulièrement difficile. Vous devrez peut-être l'activer dans les paramètres du jeu.
Plus d'outils de superposition dans le jeu expliqués
Les filtres de jeu vous permettent d'appliquer des effets de post-traitement aux jeux compatibles, en modifiant leur apparence au fur et à mesure que vous jouez. Vous pouvez utiliser cela pour rendre certains éléments plus visibles à l'écran, par exemple en exagérant les couleurs d'un type d'ennemi particulier. Bien sûr, vous pouvez aussi l’utiliser simplement pour vous amuser.
Le mode Photo vous permet de personnaliser les captures d'écran pour les jeux compatibles en ajustant des paramètres tels que la profondeur de champ, la luminosité, la netteté, etc. Ceci est particulièrement utile dans les jeux qui ne proposent pas de mode photo intégré. Ensuite, le bouton du microphone basculera entre les modes désactivé, toujours activé et push-to-talk.
Les statistiques permettront une superposition permanente dans le coin de votre écran, affichant des informations telles que la fréquence d'images actuelle, l'utilisation du GPU et du CPU, la température du GPU, l'horloge, la tension, la puissance, la vitesse du ventilateur et l'horloge VRAM, le rendu et la latence du PC, la latence de la souris. , et plus encore. Vous pouvez choisir parmi des vues de base, avancées ou personnalisées pour l'élément tête haute. Si vous souhaitez maximiser les performances de votre système, ces superpositions peuvent vous aider à le faire en vous donnant la possibilité de constater les baisses de fréquence d'images, les pics de charge du GPU ou du CPU, etc.