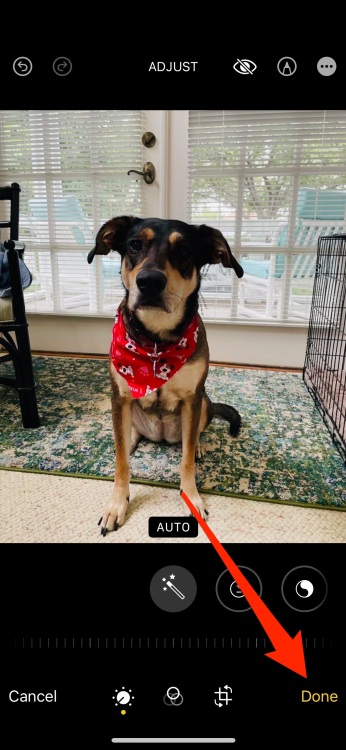Comment copier et coller des retouches photo avec iOS 16
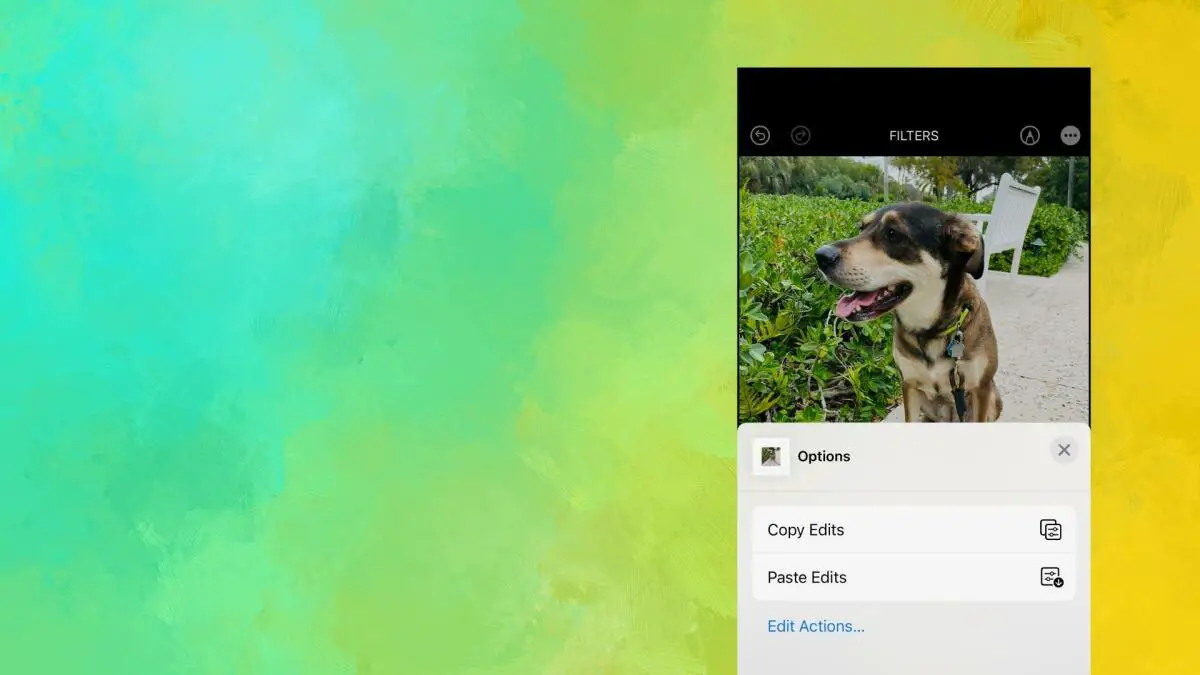
Retouche photo par lots en toute simplicité
Tout utilisateur d’iPhone sait à quel point l’édition de photos peut être fastidieuse. Tout d’abord, il y a tous les ajustements que vous devez faire. Ensuite, vous voulez rendre toutes vos photos esthétiquement cohérentes, ce qui signifie appliquer les mêmes ajustements encore et encore.
Il existe des tonnes d’applications photo qui peuvent faire de l’édition par lots. Mais avec iOS 16, vous n’aurez pas besoin d’une application tierce, car Apple a créé une fonctionnalité d’édition par lots directement dans Photos. Voici comment l’utiliser.
1. Sélectionnez la première photo que vous souhaitez utiliser et appuyez sur Modifier en haut.
2. Appliquez vos modifications
Vous pouvez uniquement copier et coller les modifications à partir des outils de réglage et de filtrage. Vous ne pouvez pas copier les modifications de recadrage, les annotations ou les ajustements d’angle. Mais entre Ajuster et Filtres, vous avez l’embarras du choix (Auto, Exposition, Brillance, Hautes lumières, Ombres, Contraste, Luminosité, Point noir, Saturation, Vibrance, Chaleur et tous les filtres de l’application Photo.)
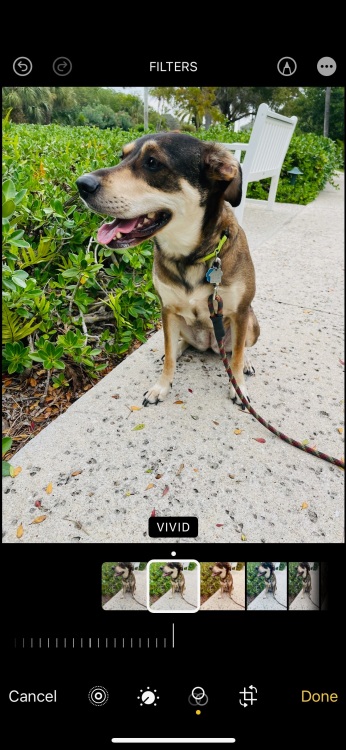
3. Copiez vos modifications
Une fois vos modifications terminées, il est temps de les copier et de les coller sur une nouvelle photo. Copiez les modifications en appuyant sur l’icône à trois points dans le coin supérieur droit de l’écran. Lorsqu’une fenêtre en bas de l’écran apparaît, appuyez sur « Copier les modifications ».
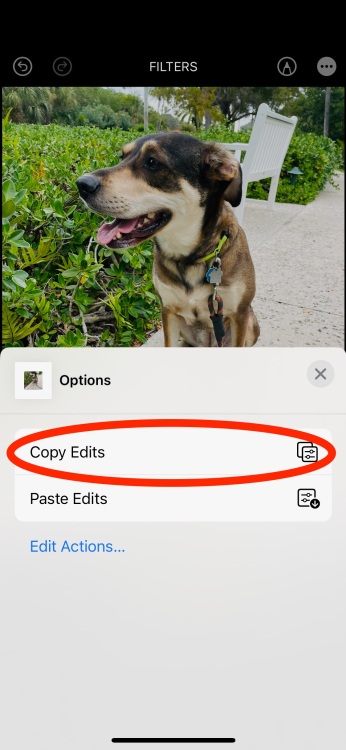
4. Choisissez la photo sur laquelle vous souhaitez coller les modifications
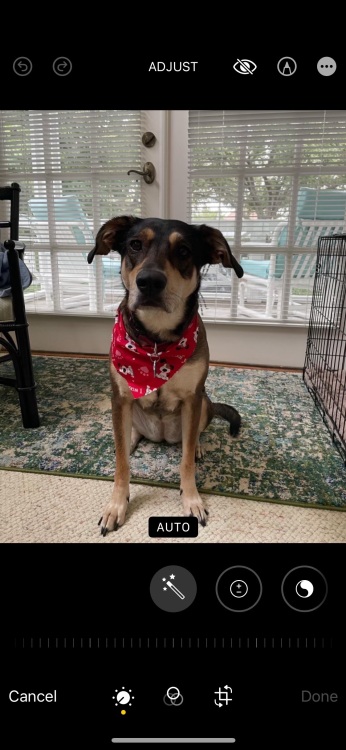
5. Appuyez à nouveau sur l’icône à trois points
Une fenêtre devrait apparaître du bas vous donnant la possibilité de copier/coller. Appuyez sur « Coller les modifications ». Regardez les modifications prendre effet et appuyez sur Terminé.
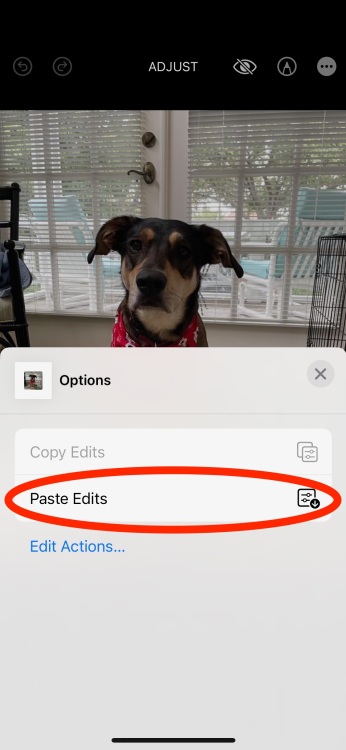
Et voila. Retouche photo facile en quelques étapes rapides.