Comment utiliser Live Text sur une vidéo dans iOS 16

La fonction pratique de reconnaissance de texte fonctionne désormais aussi bien sur les vidéos que sur les photos.
Live Text est arrivé avec l’introduction d’iOS 15, révolutionnant la façon dont les utilisateurs d’iPhone pouvaient copier, sélectionner et effectuer d’autres actions avec du texte dans une photo. Désormais, avec iOS 16, la fonctionnalité a également fait son chemin vers les vidéos, ce qui rend votre iPhone un peu plus utile.
Que vous essayiez de prendre une vidéo rapide d’un panneau d’affichage avec un numéro de téléphone dont vous pourriez avoir besoin, ou que vous remarquiez un message important en arrière-plan d’une vidéo existante, voici un guide étape par étape sur la façon d’utiliser Live Text par vidéo.
1. Prenez la vidéo.
Ouvrez votre application Appareil photo et passez à la fonction vidéo. Prenez une vidéo avec du texte dedans.
2. Ouvrez la vidéo et lisez ou faites défiler jusqu’à un point où le texte est clairement visible.
Vous ne pouvez utiliser le texte en direct dans une vidéo que lors de sa lecture, pas lorsque vous capturez activement la vidéo dans l’application Appareil photo. La vidéo devra également être mise en pause avant de passer à l’étape suivante.
3. Appuyez longuement sur le texte souhaité jusqu’à ce qu’une surbrillance bleue apparaisse.
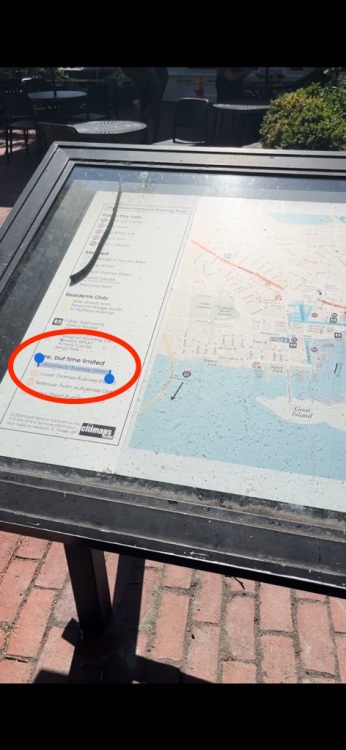
Semblable au fonctionnement normal de la sélection de texte dans des applications telles que Messages ou Notes, vous pourrez ajuster la quantité de texte sélectionnée en déplaçant les barres bleu clair de chaque côté de la partie en surbrillance.
4. Choisissez maintenant quoi faire avec le texte sélectionné.
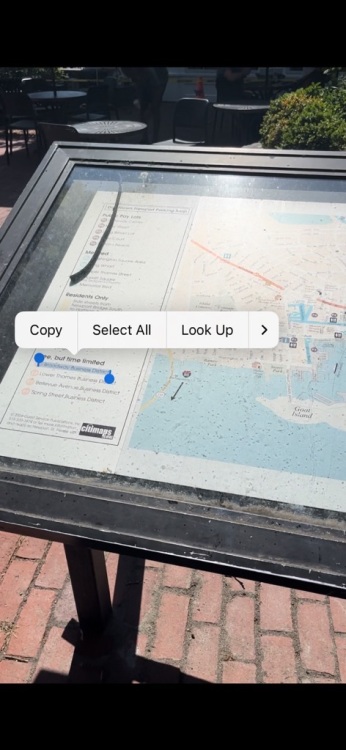
À partir de là, faites de votre Live Text ce que vous voulez – vous pouvez copier, sélectionner tout, rechercher, traduire, rechercher sur le Web ou partager.

