8 excellentes façons d’organiser votre boîte de réception Gmail pour améliorer la productivité

Des ajustements pour vous aider à travailler plus intelligemment, pas plus dur.
Pour la plupart d’entre nous, le courrier électronique est un mal nécessaire de la vie professionnelle moderne. Malheureusement, cela peut si facilement prendre du temps, vous laissant stressé et sous pression pour accomplir toutes vos autres tâches.
Nous sommes ici pour aider. Nous ne voulons pas que votre boîte de réception vous déprime, nous avons donc répertorié huit excellentes façons d’organiser votre configuration Gmail pour améliorer votre productivité.
Commencer
La plupart des modifications que nous suggérons doivent être effectuées dans la zone « Paramètres » de votre compte Gmail.
Pour accéder à vos paramètres dans un navigateur, appuyez sur l’icône en forme de rouage dans le coin supérieur droit de votre écran.
Cela fera apparaître votre menu de paramètres rapides à droite de votre écran. Cliquez sur la case « Voir tous les paramètres » pour afficher le menu complet des paramètres Gmail.
Configurer un volet de lecture
Un volet de lecture vous permet de lire les e-mails parallèlement à la vue standard de votre boîte de réception. De nombreuses personnes trouvent que cela accélère la lecture et la réponse aux messages. Vous pouvez choisir d’afficher un volet de lecture sous votre boîte de réception ou à droite de votre boîte de réception.
Pour apporter ces modifications à votre Gmail, accédez à vos paramètres, puis sélectionnez l’onglet « Boîte de réception » en haut de votre écran. Faites maintenant défiler vers le bas pour voir l’option « Activer le volet de lecture ». Cochez cette case et sélectionnez l’endroit où vous souhaitez que le volet apparaisse.
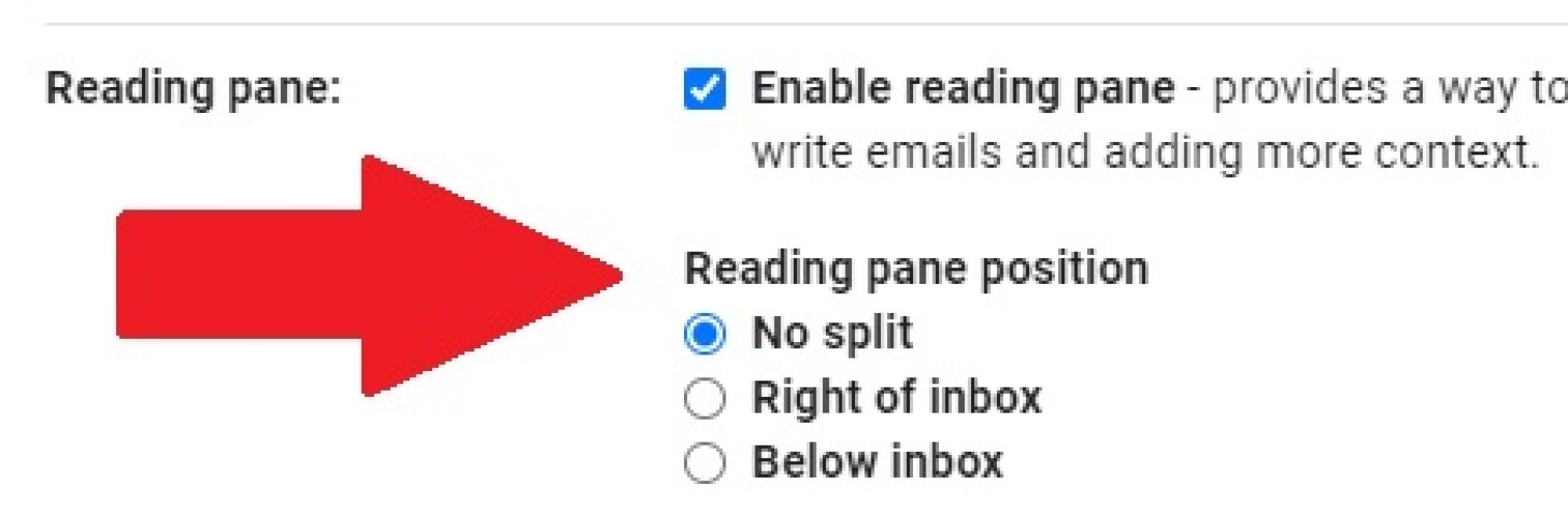
Plutôt que de choisir d’avoir un volet permanent, vous pouvez également sélectionner une option qui vous permet de basculer entre un mode de volet partagé et votre vue de boîte de réception standard. Pour activer cette option, sélectionnez l’option « Pas de fractionnement ».
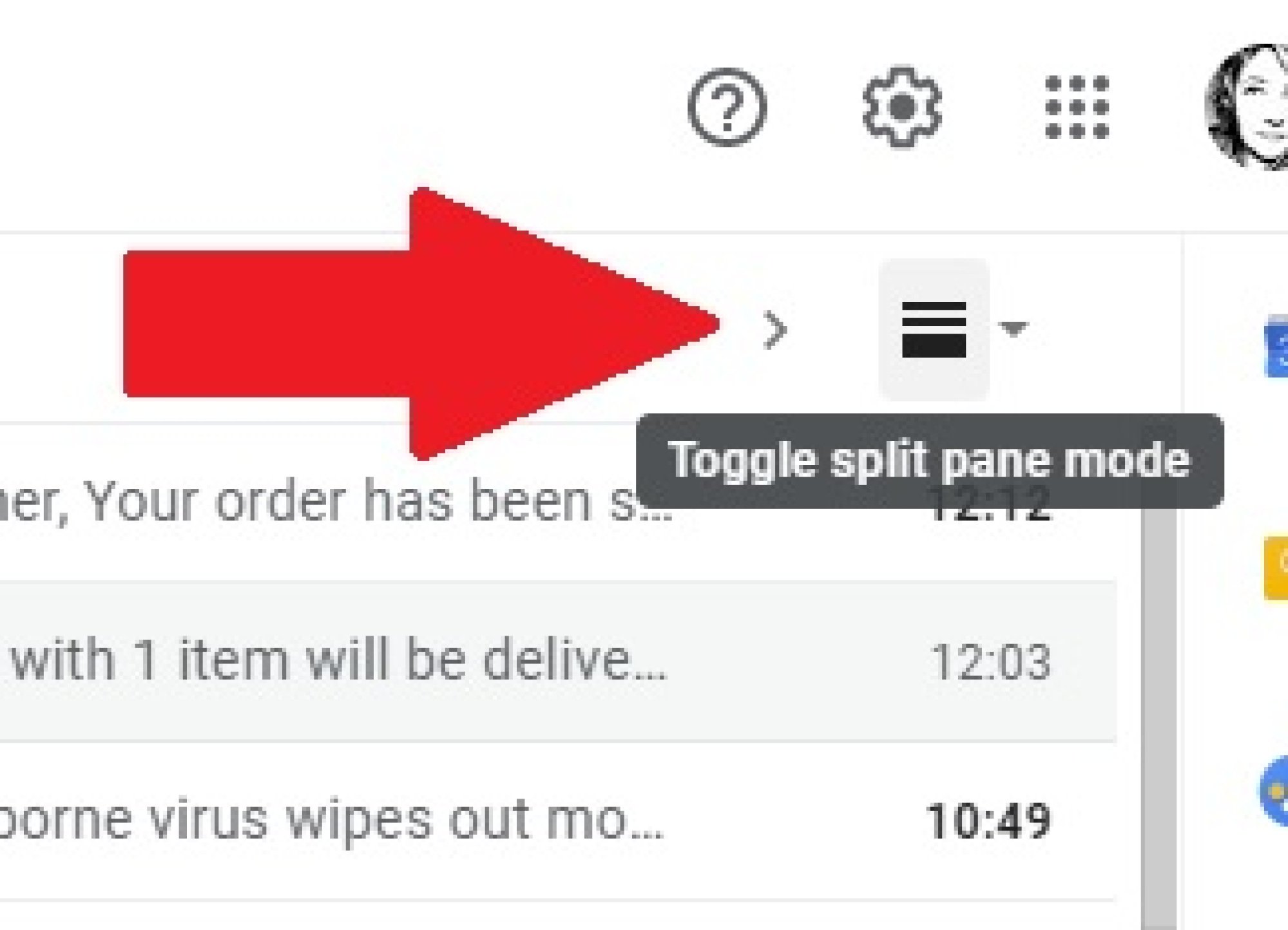
Cela ajoute une icône en haut à droite de votre boîte de réception qui vous permet de basculer entre l’affichage d’un volet d’aperçu sous votre boîte de réception ou d’avoir une vue standard complète de la boîte de réception.
Activer les notifications de bureau pour Gmail
Si vous attendez la réception d’un e-mail important ou si vous ne voulez tout simplement pas manquer un message de votre patron, nous vous recommandons d’activer les notifications de bureau de Gmail. Cela signifie que vous pouvez travailler dans un autre onglet du navigateur et ne pas avoir à vérifier de manière obsessionnelle votre boîte de réception pour voir si elle s’est actualisée.
Vous pouvez activer les notifications de bureau Gmail en vous rendant dans vos paramètres, puis en faisant défiler les options « Général » pour voir votre zone « Notifications de bureau ».

Cliquez pour activer « Activer les notifications de nouveaux e-mails ». Maintenant, vous verrez une notification contextuelle en bas à droite de l’écran de votre navigateur lorsqu’un nouvel e-mail est livré.
Activer l’icône de message non lu
Alternativement, si vous êtes prêt à utiliser les notifications du bureau, mais que vous souhaitez garder un œil sur l’état de votre boîte de réception tout en travaillant dans d’autres onglets, il existe une autre solution.
Allez dans Paramètres Gmail, puis dans la section « Avancé », faites défiler vers le bas pour voir vos options « Icône de message non lu ».

Si vous l’activez, votre favicon Gmail affichera le nombre de messages non lus qui vous attendent sous la forme d’un tout petit nombre.
Créer une liste de diffusion de groupe
Il s’agit d’un outil pratique qui vous fera vraiment gagner du temps si vous envoyez souvent des e-mails au même groupe de personnes. Il existe un moyen de configurer une liste d’adresses e-mail dans un groupe dont vous pouvez personnaliser le nom.
Pour ce faire, vous devez vous rendre dans Google Contacts. Regardez sur le côté gauche de l’écran pour trouver le bouton « Libellés » avec un petit signe plus à côté. Cliquez sur le signe plus pour créer une nouvelle étiquette, en la nommant comme vous le souhaitez dans le processus.
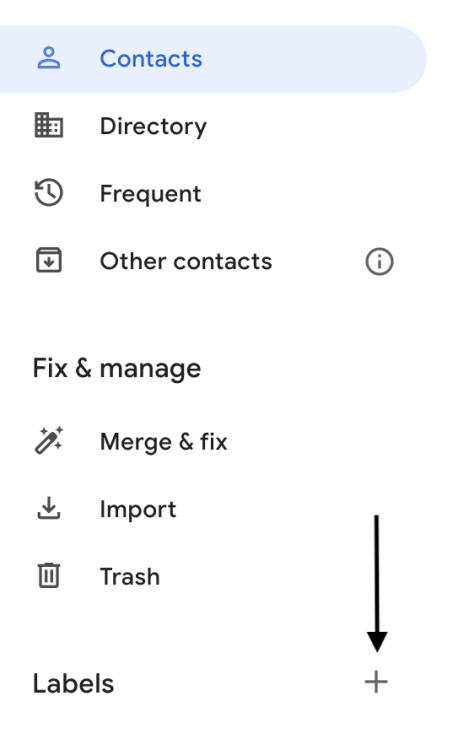
Vous pouvez maintenant faire glisser et déposer des contacts dans cette étiquette à partir de la liste de droite.
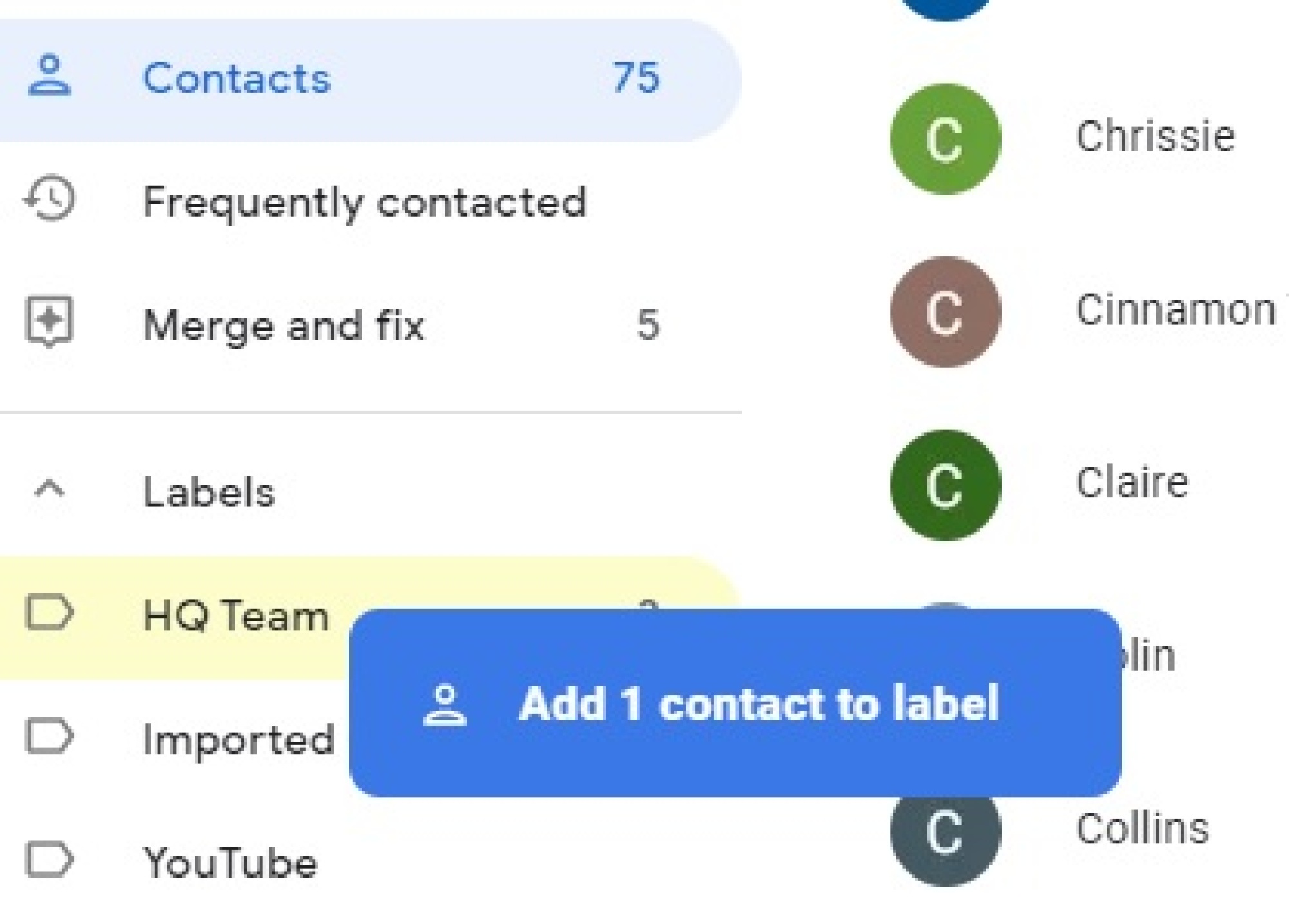
Maintenant, lorsque vous rédigez un e-mail, commencez à taper le nom de l’étiquette que vous avez créée dans le champ « À » et vous verrez votre étiquette apparaître comme une suggestion. Cliquez simplement dessus pour ajouter tout le groupe en tant que destinataire.
Créer des modèles utiles dans Gmail
Si vous envoyez souvent le même message par e-mail, vous pouvez gagner beaucoup de temps en transformant cette missive de base en modèle. Vous pouvez créer jusqu’à 50 modèles Gmail que vous pouvez insérer dans le corps d’un e-mail en quelques clics.
Tout d’abord, vous devez activer votre compte Gmail pour autoriser la création de modèles. Accédez à vos paramètres, puis recherchez l’onglet « Avancé » sur la ligne du haut. Cliquez sur « Activer » à côté de « Modèles ».
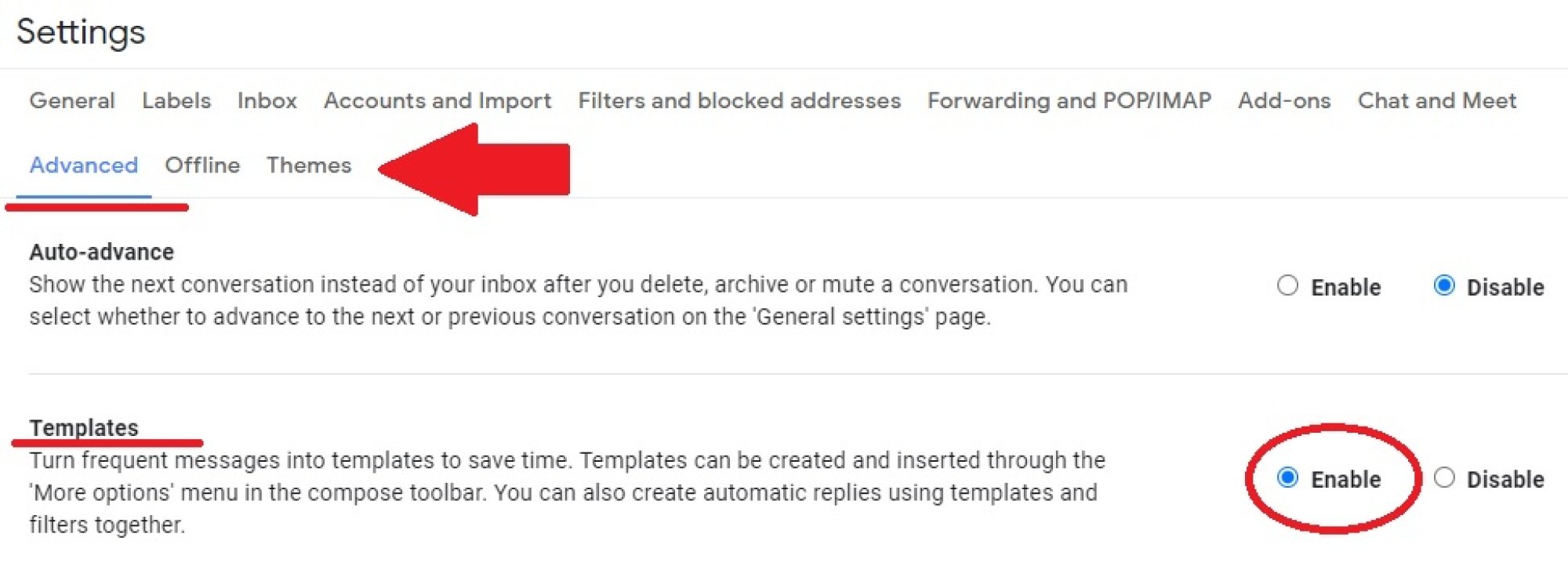
Retournez dans votre boîte de réception, ouvrez une nouvelle fenêtre de composition et tapez exactement ce que vous souhaitez que le texte du modèle soit. Une fois que vous avez terminé, cliquez sur le menu « Plus » à trois points en bas à droite de votre fenêtre de rédaction. Atterrissez sur « Modèles », puis sélectionnez « Enregistrer le brouillon en tant que modèle ».
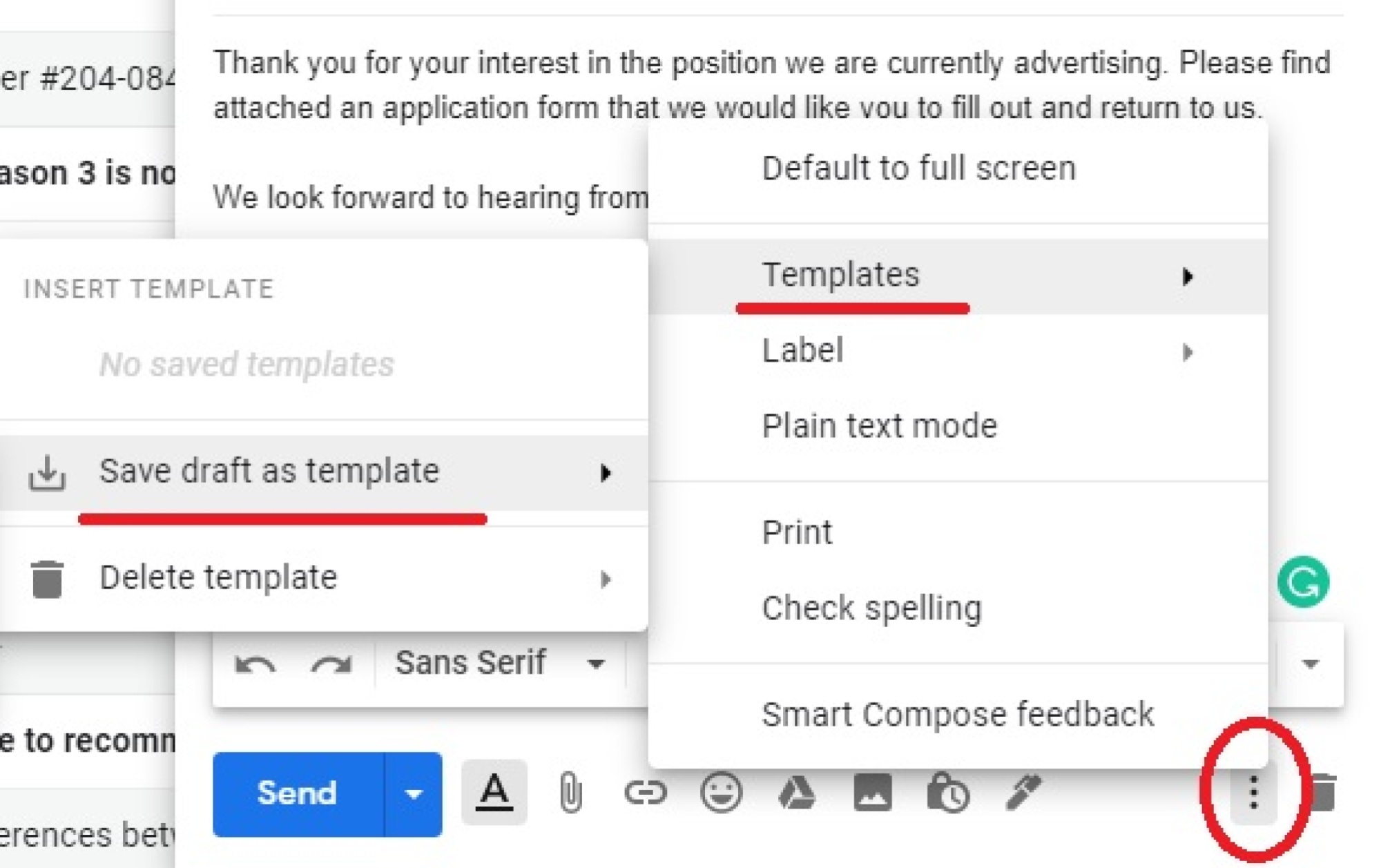
Il ne vous reste plus qu’à donner au modèle un nom facilement reconnaissable. Pour utiliser votre modèle, ouvrez une nouvelle fenêtre contextuelle de composition d’e-mail, cliquez à nouveau sur le menu à trois points et sur « Modèles », puis sélectionnez le nom de votre modèle dans l’écran de menu suivant qui apparaît.
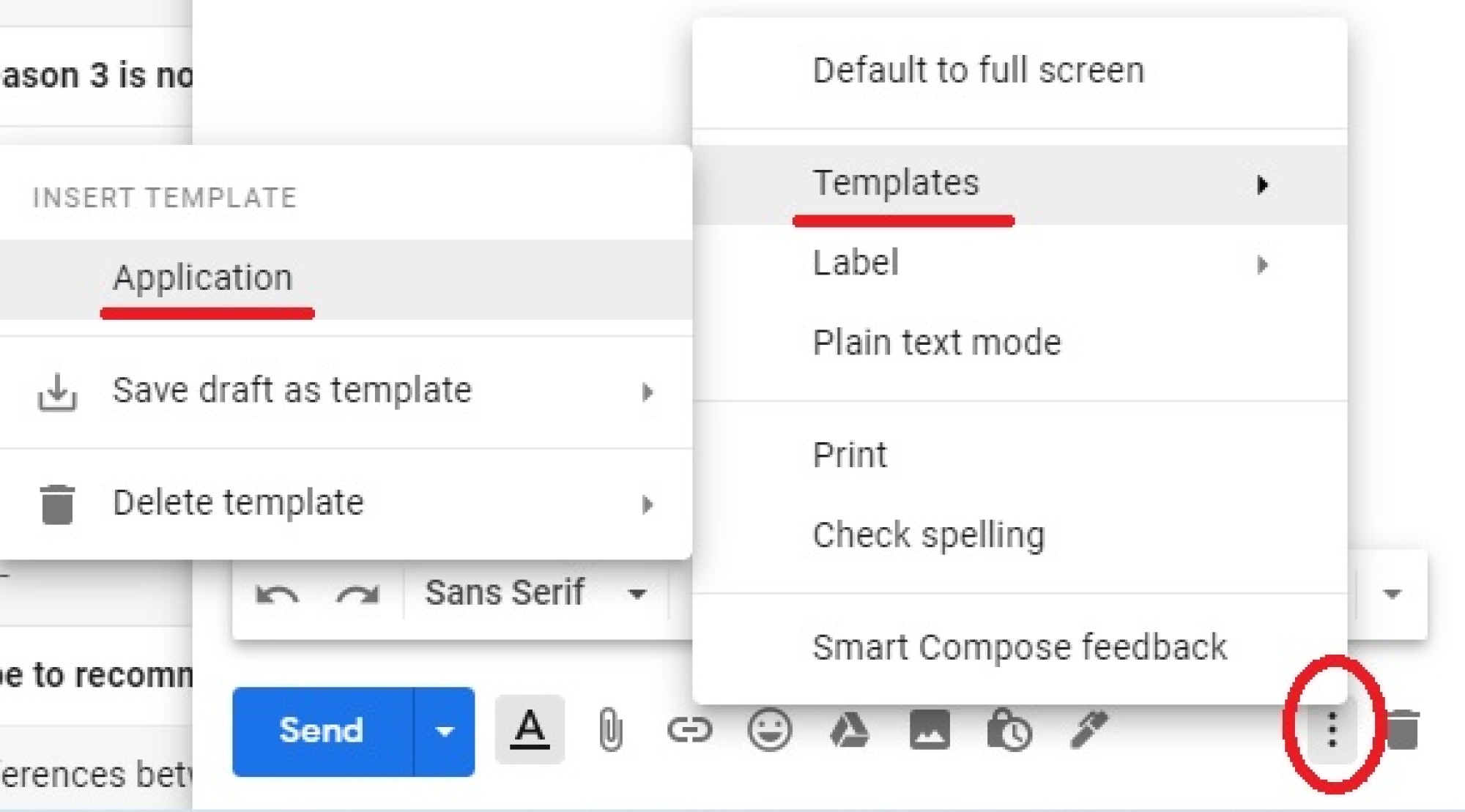
Tirez le meilleur parti des libellés d’e-mail
Les étiquettes sont la version de Gmail pour créer des dossiers dans votre boîte de réception. Pour créer une nouvelle étiquette, vous devez regarder à gauche de votre boîte de réception Gmail et faire défiler jusqu’à ce que vous puissiez cliquer sur l’option « Plus ». Faites défiler à nouveau et vous verrez l’option « Créer une nouvelle étiquette ».
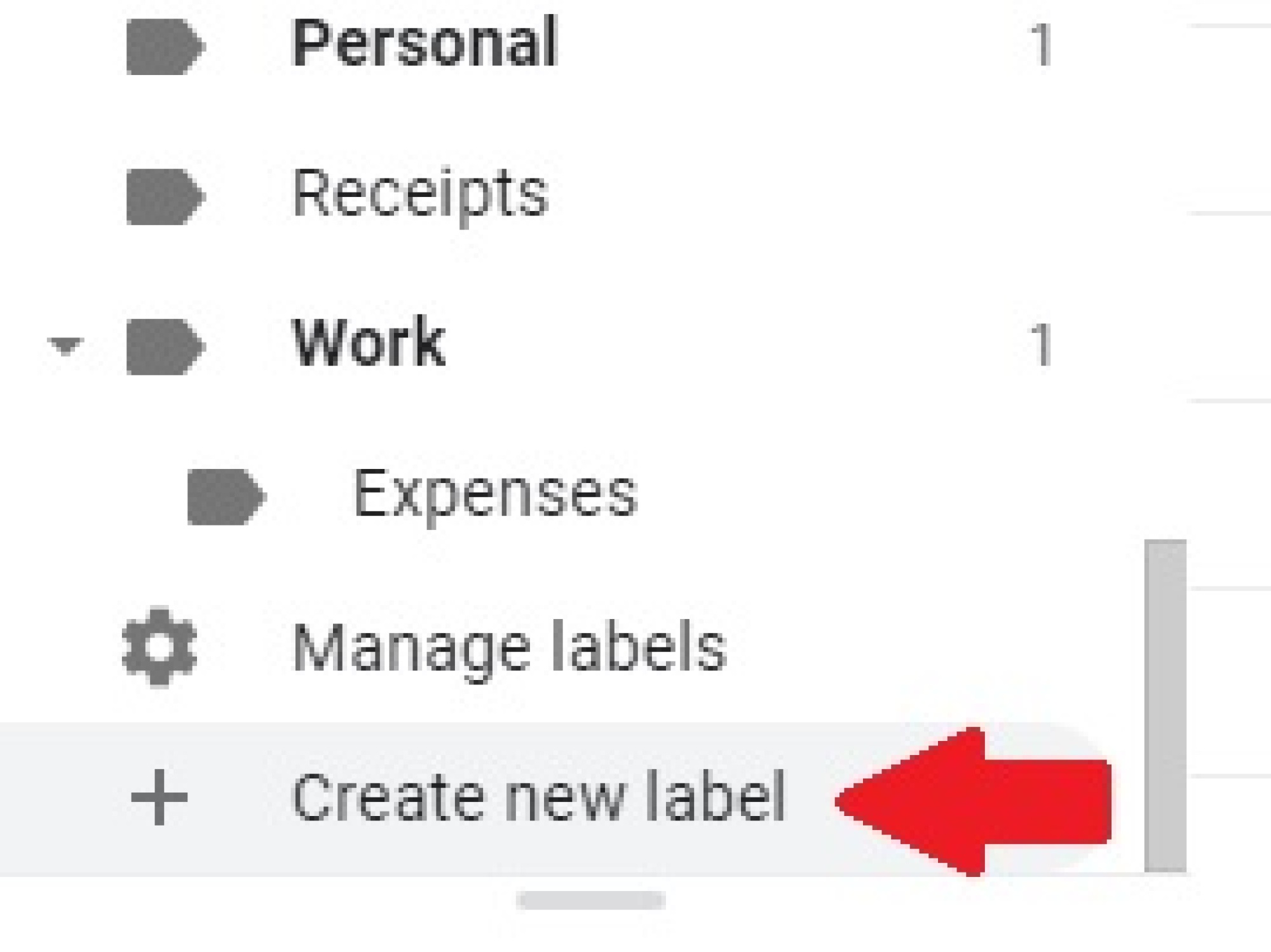
Si vous cliquez dessus, vous pouvez donner un nom à votre étiquette. Vous pouvez également choisir d' »imbriquer » des étiquettes supplémentaires sous une étiquette principale, en créant des sous-étiquettes.
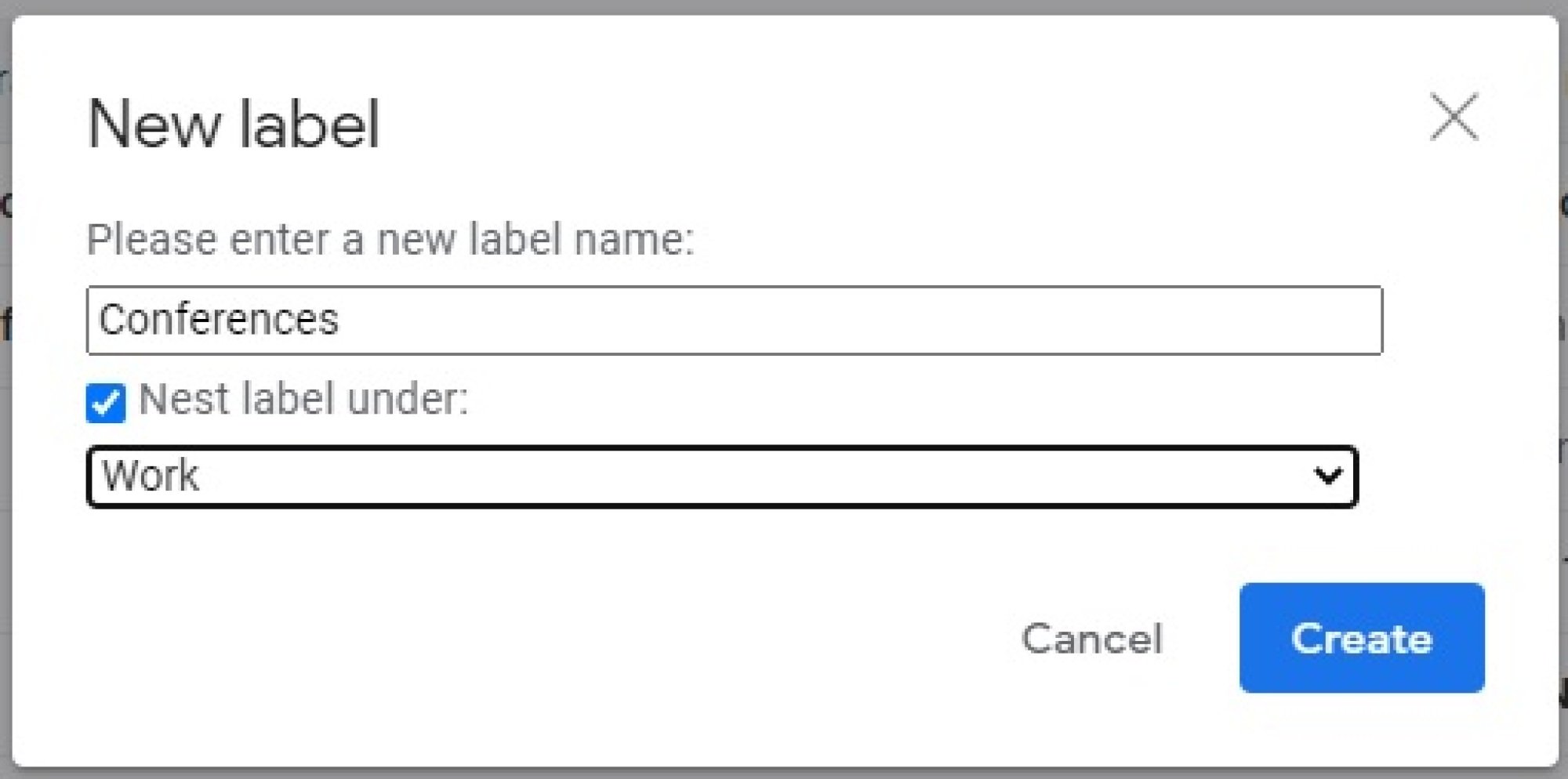
C’est un moyen utile de vraiment micro-gérer vos étiquettes Gmail.
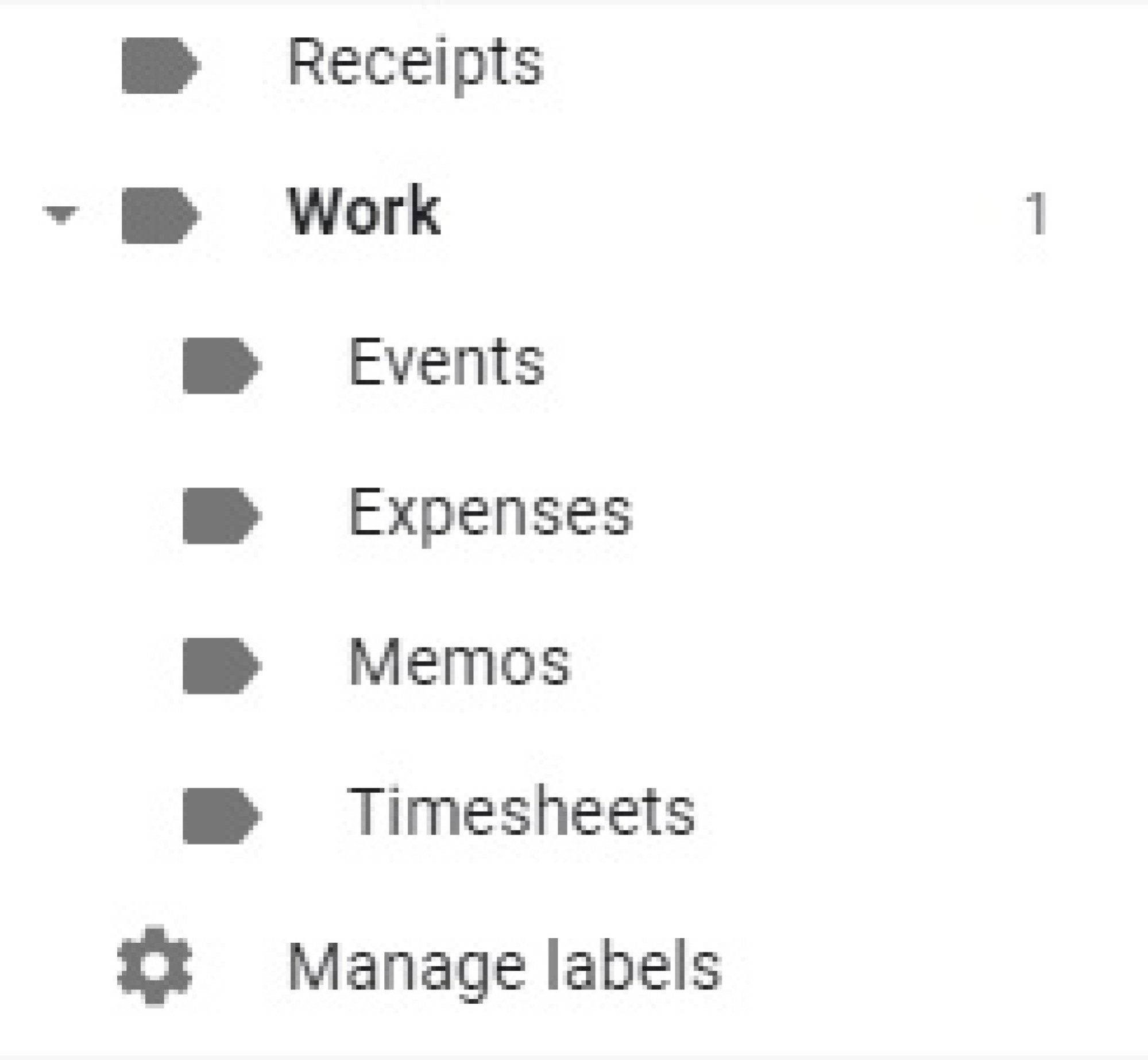
Vous pouvez également modifier la couleur de vos libellés Gmail pour mieux organiser vos messages en un coup d’œil. Pour changer la couleur, survolez l’étiquette que vous souhaitez modifier, puis cliquez sur le menu à trois points qui apparaît.
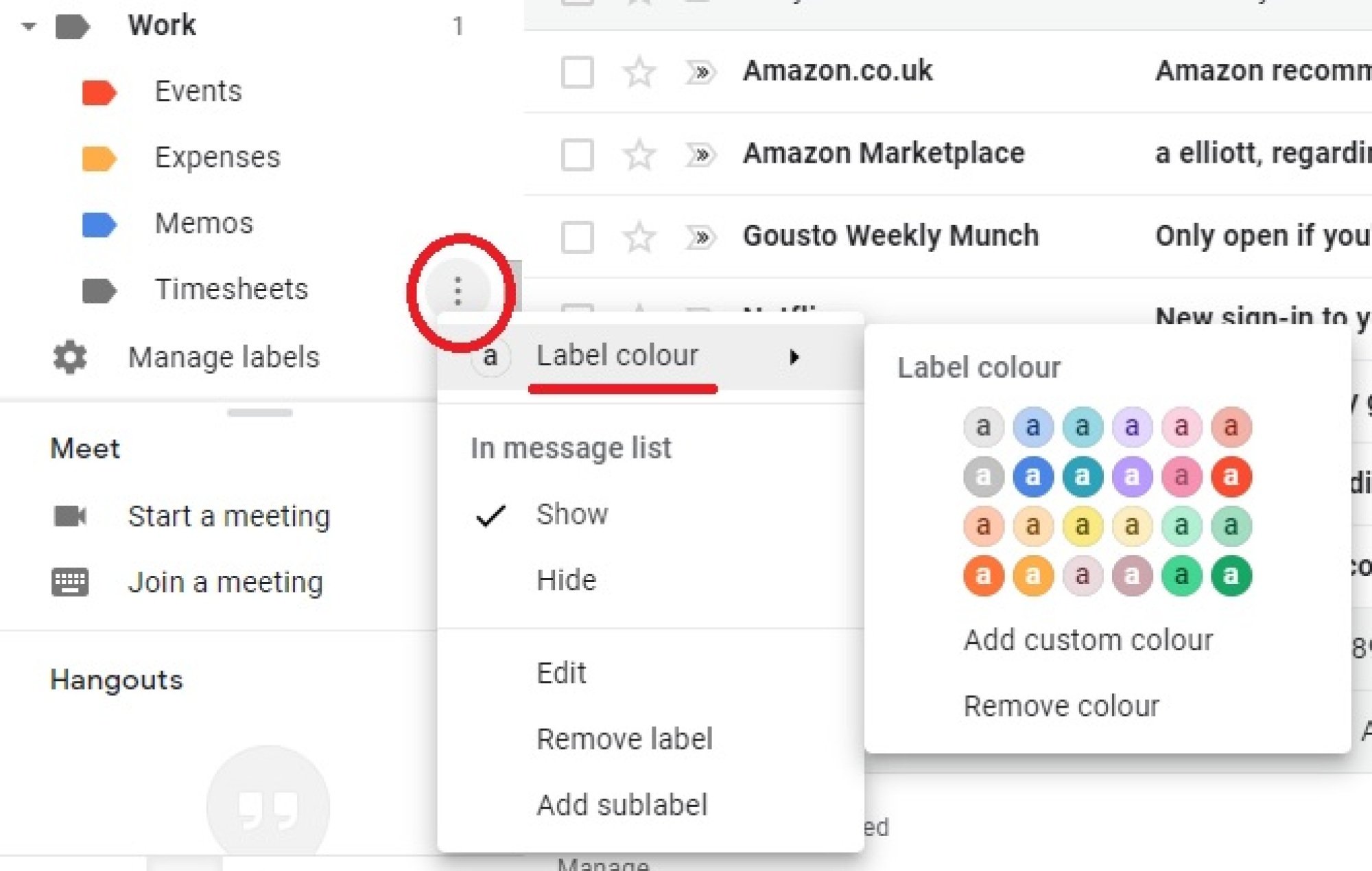
Cliquez sur « Couleur de l’étiquette » pour la remplacer par l’une des options préchargées.
Le moyen le plus simple de déplacer un e-mail vers une étiquette consiste à le faire glisser et à le déposer où vous le souhaitez. Alternativement, si vous êtes dans l’e-mail, vous pouvez cliquer sur l’icône en forme d’étiquette vers le haut de l’écran pour choisir l’étiquette souhaitée dans une liste contextuelle.
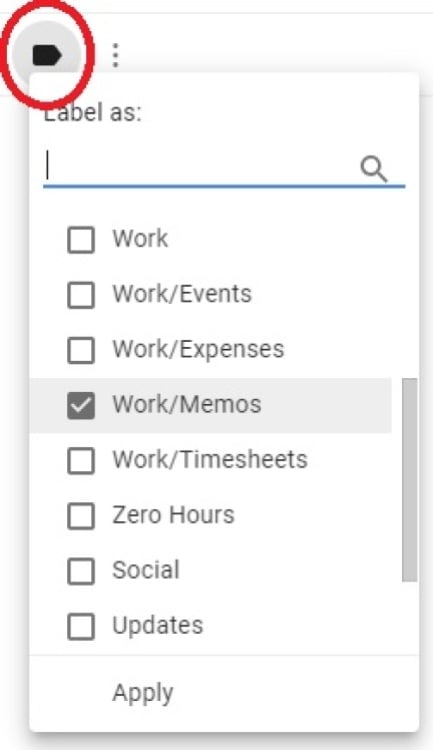
Activer les raccourcis clavier Gmail
Si vous utilisez des raccourcis clavier, vous serez ravi d’apprendre que Gmail propose une suite complète d’actions de ce type. Pour commencer à les utiliser, vous devez les activer.
Accédez à vos paramètres, puis sous « Général », faites défiler vers le bas pour activer les raccourcis clavier.

Pour voir une liste complète des raccourcis que vous pouvez maintenant utiliser, consultez le guide pratique de Google pour tous les raccourcis qui fonctionnent actuellement dans le service de messagerie.

Utilisez Auto-Advance pour accélérer votre boîte de réception
Si vous recevez un volume élevé d’e-mails qui peuvent être traités rapidement, l’activation de l’avance automatique est un excellent moyen de traiter rapidement vos nouveaux e-mails.
Cette fonctionnalité vous montrera automatiquement la conversation suivante au lieu de vous ramener à la vue principale de votre boîte de réception après avoir supprimé, archivé ou mis en sourdine une conversation.
Pour l’activer, accédez à vos paramètres, puis à l’onglet « Avancé », et activez-le.

Améliorez votre jeu Gmail
Tous ces ajustements ne conviendront pas à tous les utilisateurs, mais nous espérons que vous avez découvert quelques astuces Gmail utiles qui allégeront votre charge de courrier électronique.
Changer simplement la façon dont vous visualisez votre Gmail en ajoutant un volet de lecture pourrait être le rafraîchissement dont vous avez besoin pour augmenter votre productivité. D’autres peuvent trouver que prendre un peu de temps pour créer des modèles d’e-mails leur en fait économiser une tonne à long terme.
Bonne chance pour mettre en œuvre les changements positifs que vous choisissez d’apporter et essayez de ne pas laisser votre boîte de réception vous stresser.

