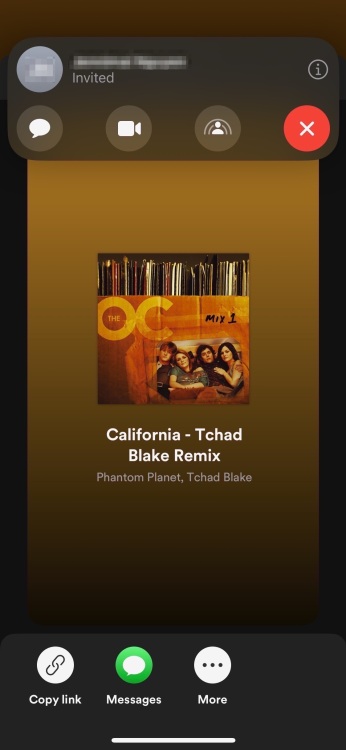Comment utiliser SharePlay dans les messages avec iOS 16

Messagerie et SharePlay en même temps grâce à iOS 16
L’une des meilleures parties de regarder ou d’écouter quelque chose ensemble est la plaisanterie qui l’accompagne. Avec la nouvelle mise à jour iPhone d’Apple, iOS 16, SharePlay vous couvre.
SharePlay, qui a été introduit pour la première fois avec iOS 15.1, est un moyen de diffuser de la vidéo ou de la musique en synchronisation avec les autres. Jusqu’à présent, vous ne pouviez utiliser SharePlay que pendant FaceTiming avec l’autre personne. Mais avec iOS 16, vous utilisez SharePlay dans l’application Messages.
Lorsqu’une personne reçoit l’invitation, elle peut regarder la même vidéo ou écouter le même son que vous diffusez avec la possibilité de discuter dans Messages. Suivez ces étapes simples pour apprendre à utiliser SharePlay dans Messages.
Ouvrez l’application que vous souhaitez partager
Toutes les parties doivent avoir accès au compte sur leur appareil pour qu’il fonctionne, qu’il s’agisse de Spotify, de Netflix ou d’un autre service. S’il s’agit d’une application qui nécessite un abonnement, elle doit également avoir un abonnement, sinon elle ne fonctionnera pas. De plus, SharePlay dans Messages ne fonctionne qu’avec iOS 16, donc les appareils de tout le monde doivent être mis à jour.
Quelle que soit l’application que vous utilisez, accédez à l’icône « Partager ». Dans Apple TV +, cela vous amène directement aux options SharePlay. Dans Spotify, il y a l’étape supplémentaire d’appuyer sur « Plus », donc cela peut être un peu différent pour chaque application. Dans tous les cas, vous devriez vous retrouver sur un écran affichant le bouton SharePlay.
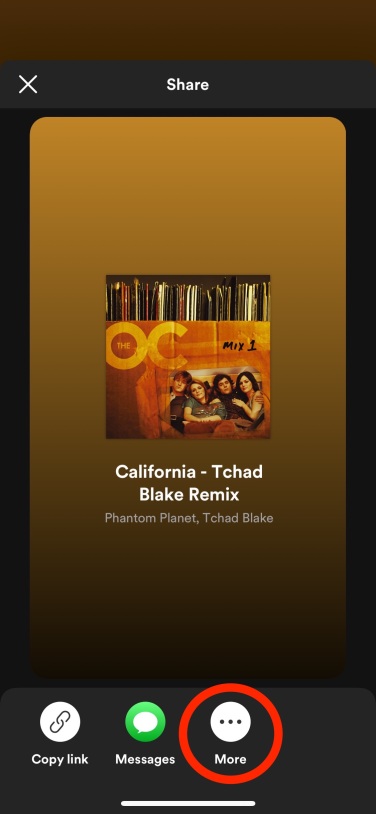
Appuyez sur SharePlay
Appuyez sur SharePlay, ce qui vous amènera à un écran vous invitant à ajouter avec qui vous souhaitez partager.
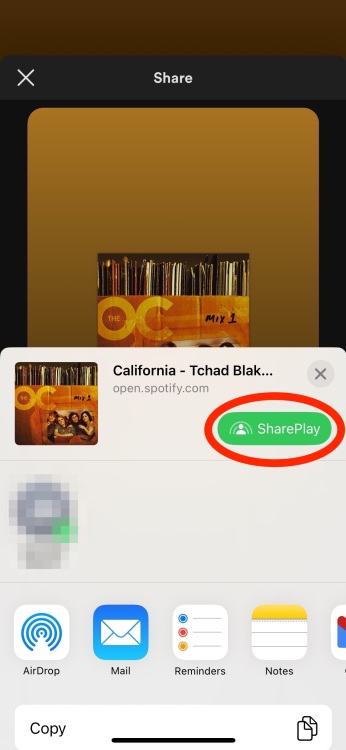
Sélectionnez un contact
Commencez à taper le nom de votre contact et appuyez pour sélectionner quand il s’affiche.
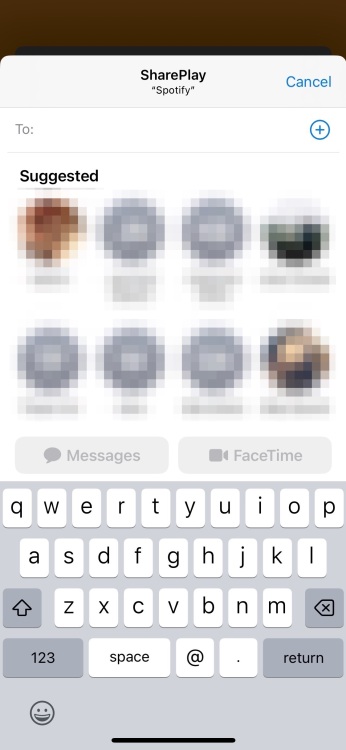
Appuyez sur « Messages »
Une fois que vous avez sélectionné le contact, il vous amènera à l’écran suivant qui vous donne l’option « Messages » ou « FaceTime ». Appuyez sur « Messages ».
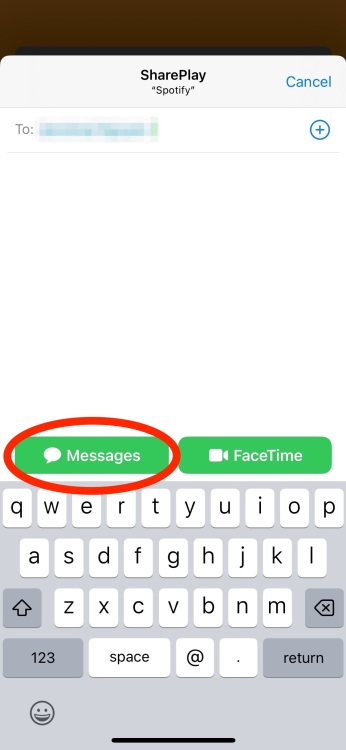
Appuyez sur envoyer
Cela vous amènera à la page Messages avec un lien vers le SharePlay. Envoyez un message avec ou seul. Une fois que vous avez cliqué sur « Envoyer », le SharePlay démarrera pour vous.
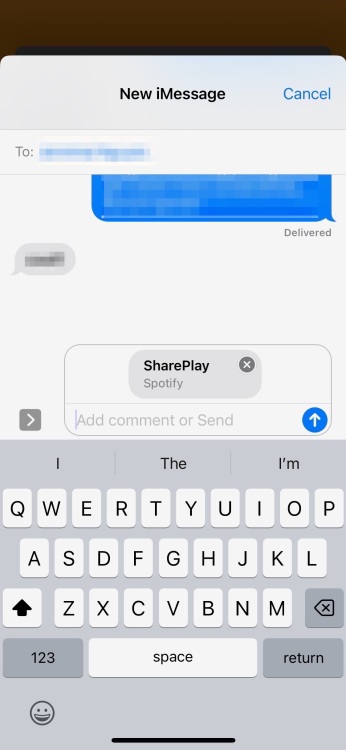
Apprécier
En haut de l’écran, vous verrez une fenêtre affichant le nom de la personne que vous avez invitée ainsi que d’autres options pour envoyer un message, démarrer un FaceTime et les paramètres SharePlay. Une fois que la personne accepte, SharePlay commencera automatiquement à jouer pour elle aussi. Pour mettre fin au SharePlay, appuyez simplement sur le bouton rouge pour raccrocher.