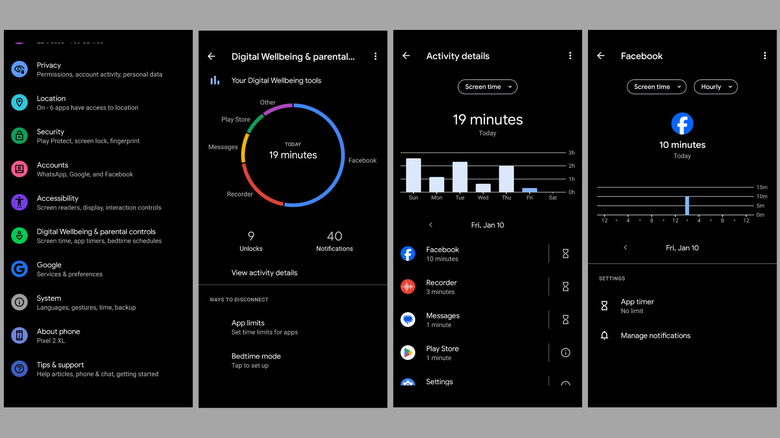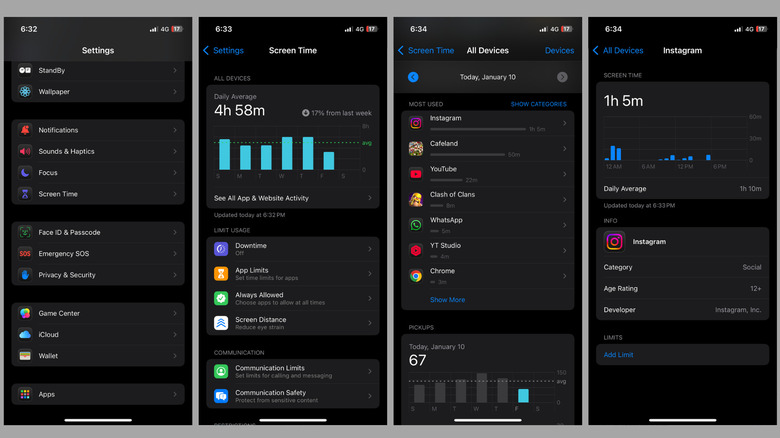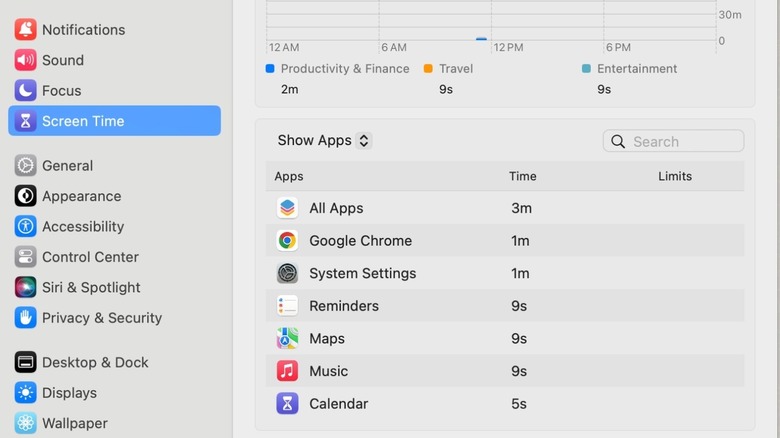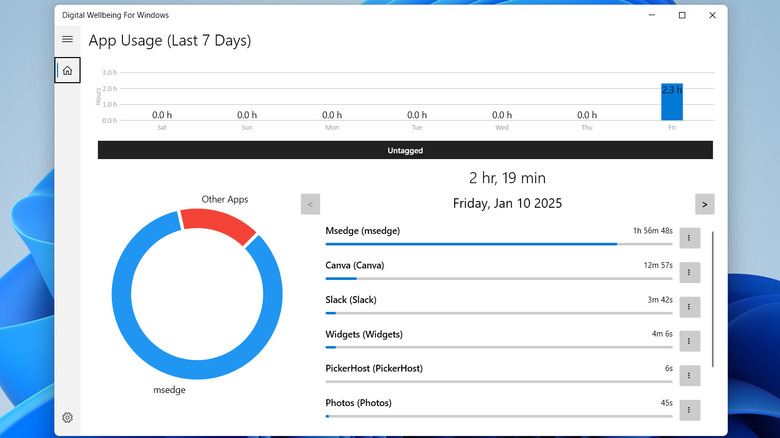Comment voir quelles applications vous utilisez le plus sur votre téléphone ou votre ordinateur
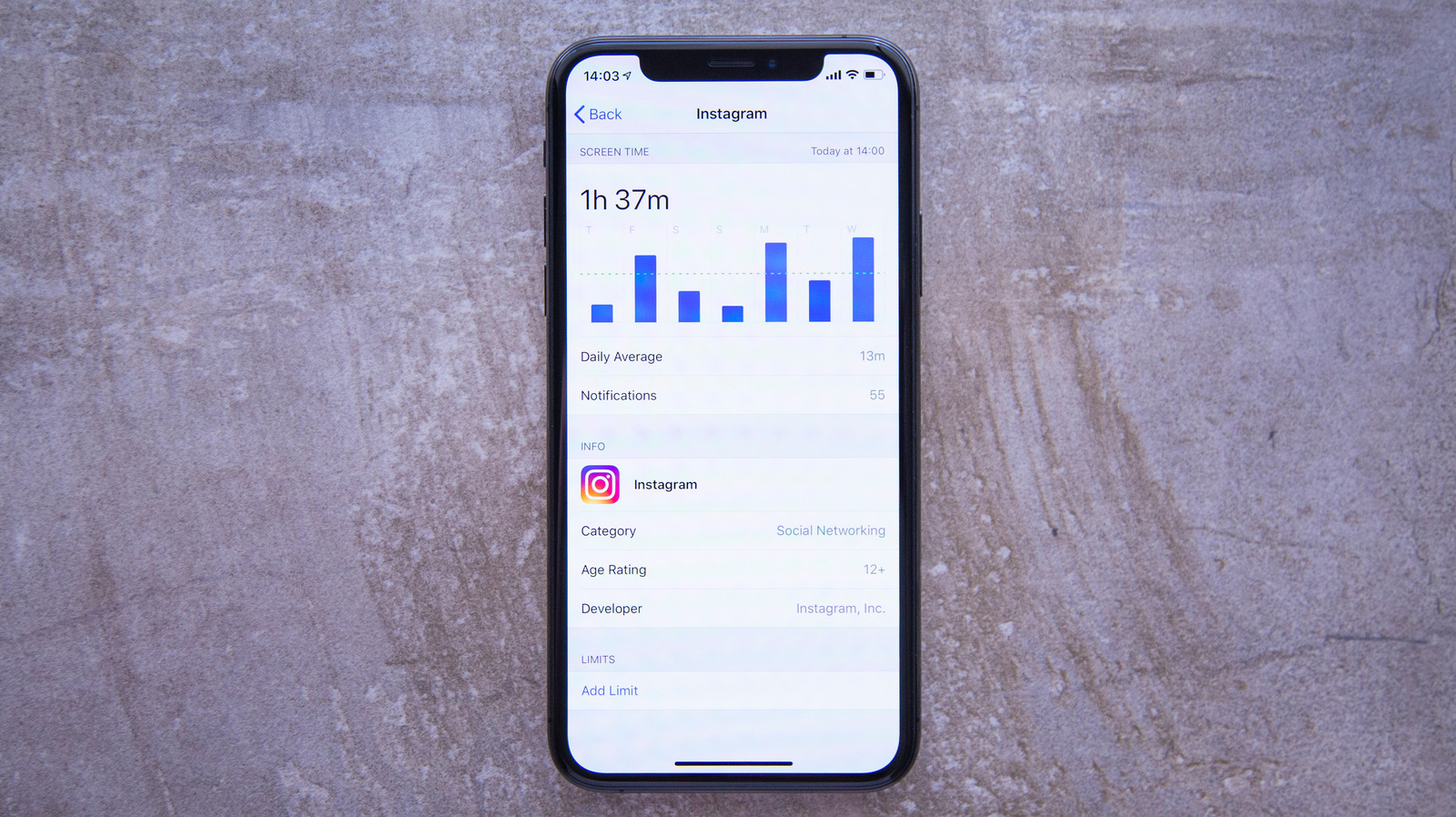
Lorsque vous utilisez votre téléphone ou votre ordinateur, vous passez généralement la plupart de votre temps sur diverses applications et programmes, qu'il s'agisse de consulter vos e-mails, de parcourir les réseaux sociaux, de jouer ou simplement de naviguer sur le Web. Mais vous êtes-vous déjà demandé sur quelles applications vous passez le plus de temps ?
Savoir quelles applications dominent votre temps peut être utile si vous souhaitez trouver un équilibre entre travail et loisirs. Par exemple, vous réaliserez peut-être que vous passez plus de temps sur les réseaux sociaux que prévu, ce qui pourrait vous détourner d'autres priorités importantes. D'un autre côté, vous découvrirez peut-être que vous n'utilisez pas vos applications de productivité préférées autant que vous le pourriez, ce qui révèle une opportunité d'améliorer votre gestion des tâches. L'identification de ces modèles est cruciale si vous souhaitez gérer votre temps d'écran.
Heureusement, les smartphones et les ordinateurs modernes sont dotés d'outils et de fonctionnalités intégrés pour suivre l'utilisation des applications. Dans cet article, nous vous expliquerons les étapes à suivre pour vérifier l'utilisation des applications sur Android, iPhone, Windows et Mac, vous aidant ainsi à prendre le contrôle de votre vie numérique.
Comment vérifier l'utilisation des applications sur Android
Les téléphones Android sont dotés d'une fonctionnalité appelée Digital Wellbeing, qui fournit des informations sur l'utilisation de votre téléphone, y compris le temps passé sur des applications individuelles. Les étapes pour afficher ces données peuvent varier légèrement si votre téléphone utilise un skin Android personnalisé. Voici comment vérifier l’utilisation des applications sur les appareils fonctionnant sous Android.
- Ouvrez l'application Paramètres et faites défiler vers le bas pour appuyer sur Bien-être numérique et contrôle parental.
- Appuyez sur le cercle affichant votre temps d'écran total pour la journée.
- Dans le menu Détails de l'activité, vous trouverez une liste d'applications, ainsi que le temps que vous avez passé à les utiliser. Vous pouvez modifier la date pour afficher l'utilisation de l'application pour les jours précédents.
- Appuyez sur n'importe quelle application pour voir votre utilisation par heure. Vous pouvez également définir une limite d'utilisation quotidienne pour les applications à partir de ce menu.
Si vous possédez un téléphone Samsung Galaxy, vous pouvez toujours utiliser Digital Wellbeing pour surveiller l'utilisation des applications, mais les étapes sont légèrement différentes :
- Ouvrez l'application Paramètres et appuyez sur Bien-être numérique et contrôle parental.
- Maintenant, appuyez sur la section Applications les plus utilisées.
- Appuyez sur le bouton Afficher tout sous Utilisation de l'application.
- Dans le menu Temps d'écran, vous devriez voir une liste des applications et leur utilisation.
- Appuyez sur le nom d'une application pour afficher son utilisation au cours de la semaine dernière.
Pour suivre facilement l'utilisation de votre application, vous pouvez ajouter le widget de temps d'écran de Digital Wellbeing à votre écran d'accueil Android. Cela vous permettra de visualiser vos trois applications les plus utilisées sans avoir à naviguer dans les menus.
Comment vérifier l'utilisation des applications sur iPhone
Sur les iPhones, vous pouvez utiliser la fonction Screen Time pour afficher le temps que vous passez sur des applications individuelles et même sur des sites Web. Voici comment procéder :
- Ouvrez l'application Paramètres sur votre iPhone.
- Faites défiler vers le bas et appuyez sur Temps d'écran.
- Appuyez sur Voir toutes les applications et l'activité du site Web pour afficher des statistiques détaillées sur l'utilisation des applications et des sites Web.
- Dans ce menu, vous trouverez la section Les plus utilisées, qui répertorie les applications ainsi que le temps que vous avez passé sur chacune d'elles.
- Vous pouvez également ajuster la plage de dates pour voir l'utilisation de l'application au cours de la semaine dernière ou certains jours précédents.
- Appuyez sur n'importe quelle application de la liste pour obtenir une répartition de votre utilisation tout au long de la journée.
Notez que si vous utilisez plusieurs appareils Apple avec le même identifiant Apple, Screen Time affichera par défaut les données d'utilisation sur tous les appareils. Pour afficher les détails d'utilisation de l'application pour un iPhone spécifique, appuyez sur le menu Appareils dans le coin supérieur droit et sélectionnez votre iPhone.
Semblable à Android, vous pouvez ajouter le widget Screen Time à l'écran d'accueil de votre iPhone pour un accès rapide aux données d'utilisation de votre application. Cela peut vous aider à surveiller et à minimiser facilement l’utilisation de votre iPhone.
Comment vérifier l'utilisation de l'application sur Mac
Semblable à iOS, macOS d'Apple inclut la fonctionnalité Screen Time, qui vous permet de voir combien de temps vous passez sur différentes applications sur votre Mac. Voici comment le vérifier :
- Sur votre Mac, cliquez sur le menu Apple dans le coin supérieur gauche de votre écran et sélectionnez Paramètres système.
- Dans la fenêtre Paramètres système, faites défiler la barre latérale gauche et cliquez sur l'onglet Temps d'écran. Si Screen Time n'est pas activé, vous devrez peut-être l'activer pour suivre l'utilisation.
- Cliquez sur l'option Activité des applications et du site Web et vous devriez voir la liste des applications classées de la plus utilisée à la moins utilisée.
- Pour afficher l'utilisation de l'application pour un jour spécifique, utilisez les options de date au-dessus du graphique.
Si vous sentez que vous passez trop de temps sur une application, passez le pointeur de votre souris à côté d'elle sous la colonne Limites et cliquez sur l'icône en forme de sablier qui apparaît pour définir une limite. De plus, si vous utilisez le même identifiant Apple sur plusieurs appareils, vous pouvez également utiliser le menu déroulant dans le coin supérieur droit pour afficher les données d'utilisation de ces appareils.
Comment vérifier l'utilisation des applications sous Windows
Contrairement à Mac, Windows ne propose pas de moyen simple de vérifier l'utilisation de votre application. Le mieux que vous puissiez faire est de vous diriger vers Paramètres > Système > Alimentation et batterie > Utilisation de la batterie pour vérifier combien de minutes les applications ont été ouvertes au premier plan ainsi que la quantité de batterie consommée. Bien que cette méthode permette d'identifier les applications qui déchargent la batterie, elle ne fournit pas de statistiques détaillées et temporelles sur l'utilisation des applications.
Si vous recherchez un moyen plus fiable de suivre l'utilisation de votre application, vous pouvez utiliser une application tierce telle que Digital Wellbeing pour Windows. Pour commencer, visitez le site Web de GitHub et téléchargez le programme d'installation de Digital Wellbeing. Après le téléchargement, double-cliquez sur le fichier d'installation pour l'exécuter et installer l'application sur votre PC. L'application s'ouvrira automatiquement, mais vous devrez redémarrer votre PC pour qu'elle fonctionne correctement.
Après le redémarrage, vous pouvez accéder à l'application Digital Wellbeing en cliquant sur son icône dans la barre d'état système dans le coin inférieur droit de votre écran. Cliquez avec le bouton droit sur l'icône et sélectionnez Ouvrir pour lancer l'application. Dans l'application, vous trouverez des statistiques d'utilisation détaillées, y compris le temps passé sur chaque application. Pour un suivi précis, vous devez accéder aux paramètres de l'application et activer l'option Exécuter au démarrage. Cela garantira que l'application se lance automatiquement à chaque démarrage de votre ordinateur.