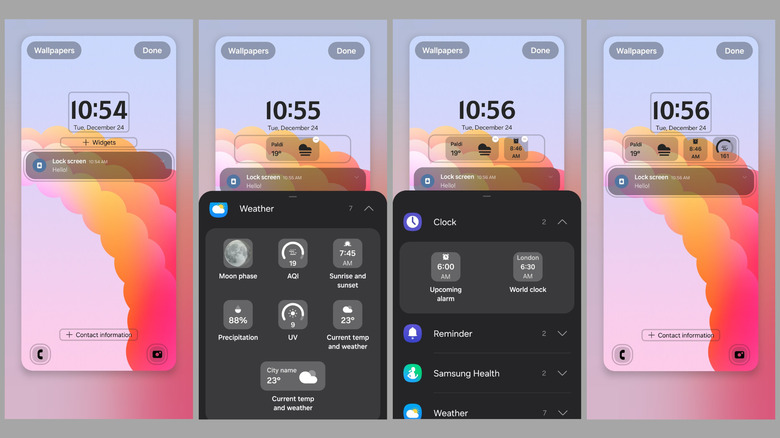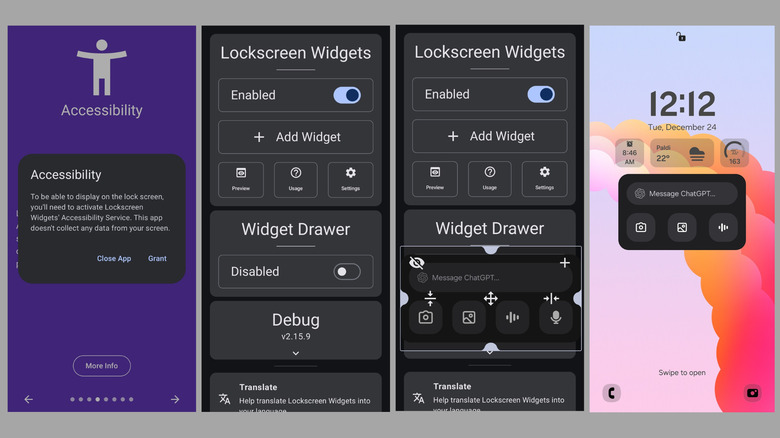Widgets d’écran de verrouillage pour Android : vous pouvez les activer, mais pas gratuitement

L'utilisation de widgets sur l'écran d'accueil de votre téléphone Android est un excellent moyen d'afficher des informations importantes en un coup d'œil sans ouvrir d'applications. Mais saviez-vous que vous pouvez également ajouter la plupart de ces widgets sur l’écran de verrouillage de votre téléphone Android ? De cette façon, vous pouvez faire des choses comme vérifier la météo, consulter votre calendrier ou rédiger des notes, le tout sans déverrouiller votre téléphone.
Bien que les téléphones Android prenaient autrefois en charge les widgets d'écran de verrouillage de manière native avec Android 4.2 Jelly Bean, la fonctionnalité a été supprimée avec la sortie d'Android 5.0 Lollipop. Cependant, comme le rapporte Android Authority, Google a commencé à réintroduire des widgets d’écran de verrouillage sur les tablettes exécutant Android 15 QPR1 Beta 2, suscitant des spéculations selon lesquelles la fonctionnalité pourrait revenir sur tous les téléphones Android à l’avenir.
Cependant, vous ne devez pas nécessairement attendre un déploiement officiel, car il est possible d'ajouter des widgets d'écran de verrouillage à la plupart des téléphones Android à l'aide d'applications tierces. Pour les utilisateurs de Samsung Galaxy, les widgets d'écran de verrouillage sont intégrés de manière native dans One UI, ce qui facilite l'ajout de widgets sur l'écran de verrouillage sans aucun problème. Dans ce guide, nous vous guiderons tout au long du processus d'ajout et d'utilisation de widgets d'écran de verrouillage sur votre téléphone Android afin que vous puissiez tirer le meilleur parti de cette fonctionnalité utile.
Comment ajouter des widgets d'écran de verrouillage sur les téléphones Samsung Galaxy
Si vous possédez un téléphone Samsung Galaxy, vous pouvez facilement ajouter des widgets à l'écran de verrouillage en procédant comme suit :
- Appuyez longuement sur un endroit vide de votre écran de verrouillage et entrez votre code PIN pour déverrouiller l'appareil.
- Appuyez sur l'option « + Widgets » sous l'horloge.
- Dans le panneau qui apparaît, faites défiler les catégories de widgets et appuyez sur une pour la développer.
- Sélectionnez un widget pour l'ajouter à l'écran de verrouillage.
- Vous pouvez appuyer sur l'icône moins au-dessus du widget pour le supprimer. Une fois que vous avez ajouté vos widgets préférés, appuyez sur Terminé.
Ces widgets apparaîtront à la fois sur l'écran de verrouillage et sur Always On Display (AOD). Vous pouvez appuyer sur les widgets pour ouvrir l'application associée. Par défaut, One UI vous permet uniquement d'ajouter des widgets à partir des propres applications de Samsung, comme l'horloge, le calendrier et la météo. Si vous souhaitez ajouter des widgets provenant d'autres applications, vous devrez utiliser l'application Good Lock. Voici les étapes pour la même chose.
- Téléchargez l'application Good Lock sur le Galaxy Store.
- Ouvrez l'application Good Lock, passez à l'onglet « Maquillage » et téléchargez le module LockStar.
- Ouvrez le module LockStar, activez-le et appuyez sur votre écran de verrouillage.
- Faites glisser votre doigt depuis le bas et appuyez sur « Ajouter un widget ».
- Faites défiler les widgets pour trouver celui que vous souhaitez utiliser et appuyez dessus.
- Personnalisez la transparence du widget et la couleur d'arrière-plan et cliquez sur Enregistrer.
- Une fois que vous avez ajouté tous les widgets, appuyez sur Enregistrer.
Comment ajouter des widgets d'écran de verrouillage sur n'importe quel téléphone Android
Si votre téléphone Android ne prend pas en charge nativement les widgets d'écran de verrouillage, vous pouvez toujours obtenir cette fonctionnalité à l'aide d'une application tierce appelée « Lockscreen Widgets and Drawer », disponible au prix de 1,49 $. Voici comment le configurer :
- Ouvrez le Play Store et achetez l'application Lockscreen Widgets and Drawer.
- Ouvrez l'application et balayez trois fois vers la gauche pour accéder à la page Accessibilité.
- Appuyez sur Plus d'informations > Accorder et autorisez l'application à accéder aux fonctionnalités d'accessibilité. Ensuite, revenez à l'application et accordez-lui la permission d'utiliser la batterie en arrière-plan.
- Une fois la configuration terminée, activez la bascule sous Lockscreen Widgets.
- Appuyez sur le bouton « Ajouter un widget », parcourez les widgets disponibles et appuyez sur celui que vous souhaitez ajouter. Vous pouvez répéter ce processus pour ajouter plusieurs widgets.
- Maintenant, sélectionnez Aperçu pour voir comment les widgets apparaîtront sur l'écran de verrouillage. Si vous avez ajouté plusieurs widgets, faites glisser votre doigt horizontalement pour accéder aux autres.
- Appuyez sur le panneau du widget avec deux doigts et utilisez les commandes pour le redimensionner à votre guise. Vous pouvez également appuyer longuement sur un widget et le faire glisser pour réorganiser l'ordre.
- Appuyez sur l'option Paramètres pour ajuster l'apparence, la disposition et le comportement de vos widgets.
- Enfin, activez la bascule « Masquer lors de l'affichage des notifications » dans la section Visibilité afin que le cadre du widget se masque automatiquement lorsque les notifications apparaissent sur l'écran de verrouillage.
Une fois que tout est configuré, vous verrez des widgets sur l'écran de verrouillage de votre téléphone Android et pourrez les utiliser.