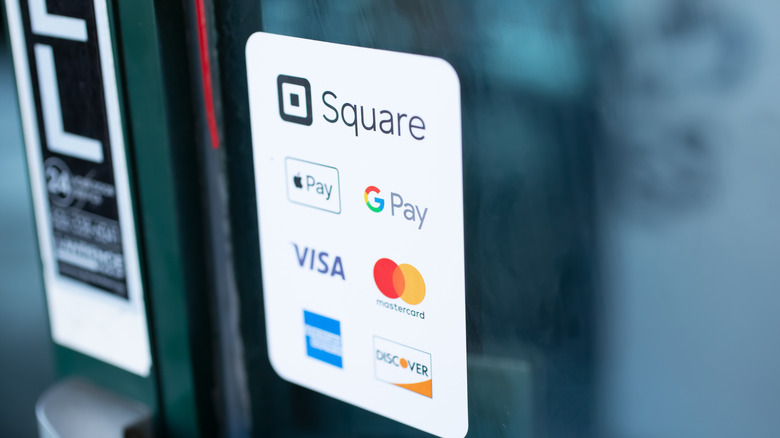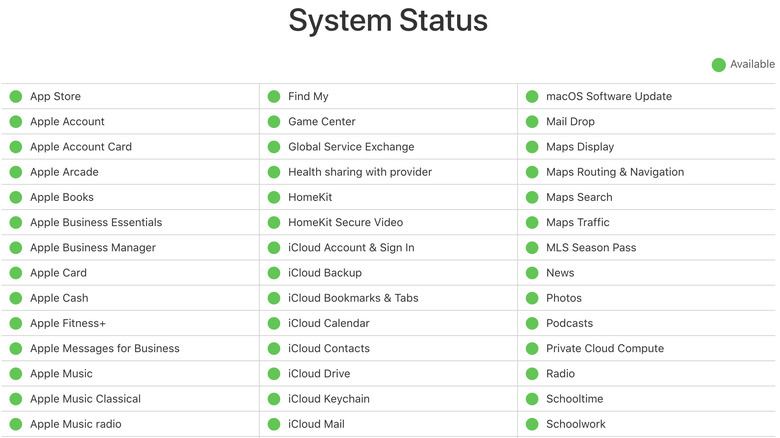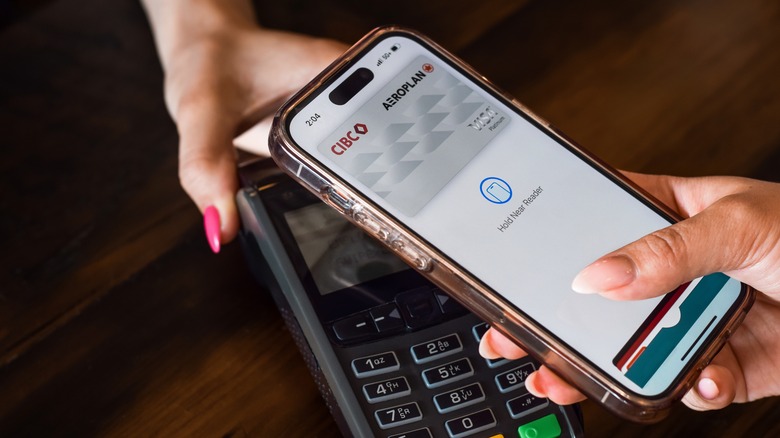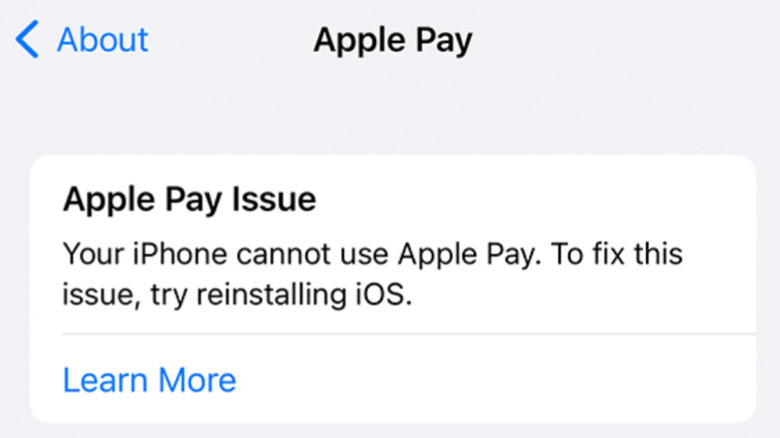Apple Pay ne fonctionne pas ? Voici comment y remédier

Si vous possédez un iPhone ou un autre appareil Apple, il y a de fortes chances que vous utilisiez Apple Pay. Il y a beaucoup de choses à apprécier à propos d'Apple Pay : il nous offre un moyen sécurisé de payer des choses en ligne, et la possibilité de payer par contact avec nos téléphones nous a éliminé le besoin de transporter un portefeuille rempli de cartes de crédit ou d'espèces lorsque nous Je suis en déplacement. À bien des égards, grâce à Apple Pay et à des services similaires, payer pour des choses est devenu aussi simple que d'envoyer un message rapide à un ami.
Une fois que Apple Pay est configuré sur tous vos appareils, vous pensez probablement que vous pouvez vous asseoir et l'oublier. Et même si cela est souvent vrai, de temps en temps, il y a un problème et le système cesse de fonctionner. Malheureusement, lorsque cela se produit, une bonne journée peut rapidement se gâter, surtout si vous êtes en déplacement et que vous n'avez pas d'autre moyen de payer vos achats. Après tout, personne n’aime voir son mode de paiement refusé lorsqu’il se présente à la caisse pour essayer de payer un café ou des courses. Aussi ennuyeuse que puisse être cette situation, la bonne nouvelle est qu'il existe presque toujours un correctif qui permettra à Apple Pay de fonctionner à nouveau.
Confirmez que le fournisseur prend en charge Apple Pay
Avant de vous lancer dans un dépannage plus compliqué, la première chose à faire est de vérifier si le terminal de point de vente que vous essayez d'utiliser prend en charge Apple Pay. Même si presque tous les smartphones et de nombreuses montres intelligentes produits aujourd'hui prennent en charge les paiements mobiles NFC, tous les fournisseurs n'ont pas rattrapé cette technologie. Cela signifie qu'il y aura des moments où vous souhaiterez effectuer un achat avec Apple Pay et que vous ne pourrez pas. Même les grands détaillants comme Walmart n'acceptent pas Apple Pay.
Si vous ne voyez pas le logo Apple Pay sur ou à proximité du terminal de point de vente que vous envisagez d'utiliser, c'est votre premier indice qu'il n'accepte pas Apple Pay. Vous pouvez toujours essayer de tenir votre téléphone près du terminal pour voir s'il répond. Sinon, vérifiez auprès d’une personne qui travaille dans le magasin si elle accepte Apple Pay. Si vous consultez Apple Maps, vous pourrez parfois identifier les magasins à proximité où Apple Pay est accepté, ce qui peut vous éviter de vous rendre dans un magasin qui ne prend pas en charge ce mode de paiement.
Cependant, si vous avez confirmé que le terminal de point de vente prend en charge Apple Pay et que vous ne parvenez pas à le faire fonctionner, ou si vous recevez l'un des messages d'erreur suivants : impossible d'ajouter la carte, carte invalide ou périphérique de carte limite, vous devez contacter votre banque ou la société qui a émis votre carte de crédit. Si vous voyagez à l'étranger et rencontrez des problèmes avec Apple Pay, consultez cette page d'assistance Apple pour confirmer qu'il est pris en charge dans la région que vous visitez.
Vérifiez la page d'état du système d'Apple pour les pannes de service
Si vous avez confirmé que le fournisseur prend en charge Apple Pay et que cela ne fonctionne toujours pas, votre prochaine étape devrait consister à vérifier la page d'état du système Apple pour voir si le service est en panne. Parfois, le problème ne vient pas d'Apple Pay mais des serveurs d'Apple. Apple Pay est un système en ligne qui s'appuie sur les serveurs Apple pour traiter les transactions. En cas de panne, votre paiement ne sera pas effectué, quoi que vous fassiez.
Bien que les serveurs Apple Pay ne tombent pas souvent en panne, cela peut arriver et n'a aucun rapport avec votre iPhone. Par conséquent, vous ne pouvez rien faire d’autre que d’attendre que le système soit de nouveau opérationnel pour utiliser Apple Pay. Si vous voyez un cercle vert à côté d'Apple Pay et Wallet sur la page État du système Apple, cela fonctionne comme il se doit. Cependant, si le cercle est jaune ou rouge, restez assis : Apple y travaille probablement déjà. Dans ce cas, vous devez utiliser un autre mode de paiement ou être prêt à attendre.
Sélectionnez manuellement la carte que vous souhaitez utiliser
Que vous utilisiez Apple Wallet and Pay sur votre Apple Watch ou votre iPhone, la carte que vous avez définie par défaut sera utilisée lorsque vous tenterez de payer sur un terminal de point de vente. Comme vous pouvez l'imaginer, si cette carte ne fonctionne pas, votre paiement ne sera pas effectué. Il existe de nombreuses raisons pour lesquelles votre mode de paiement par défaut peut ne pas fonctionner. Par exemple, votre carte de débit peut avoir expiré sans que vous vous en rendiez compte, ou votre banque peut avoir signalé une transaction comme suspecte et l'avoir temporairement bloquée.
Quoi qu'il en soit, il existe une solution de contournement si vous avez plusieurs cartes de débit ou de crédit liées à votre Apple Wallet. Tout ce que vous avez à faire est de sélectionner une autre carte et de payer avec celle-là. Vous pouvez le faire en ouvrant l'application Wallet sur votre iPhone ou Apple Watch et en appuyant sur la carte que vous souhaitez utiliser. Après cela, essayez à nouveau d’effectuer le paiement. À moins que quelque chose d’autre ne soit à l’origine du problème, la transaction devrait aboutir.
Déconnectez-vous de l'identifiant Apple et redémarrez votre appareil
Parfois, un problème temporaire peut empêcher Apple Pay de fonctionner correctement. Les utilisateurs d'Apple Card ont signalé des problèmes lorsqu'ils essayaient d'utiliser la fonction Tap-to-Pay d'Apple Pay sur les terminaux de point de vente des magasins de détail, où le terminal ne parvenait pas à reconnaître leur iPhone. Vous pouvez souvent résoudre ces types de problèmes en vous déconnectant temporairement de votre identifiant Apple et en redémarrant votre iPhone ou Apple Watch. Bien que cela puisse sembler une solution basique, le redémarrage de votre téléphone peut éliminer des problèmes ou des erreurs temporaires avec le logiciel système. Lorsque vous redémarrez votre appareil, vous donnez à iOS une table rase, y compris les processus en arrière-plan qui gèrent Apple Pay. Suivez ces étapes pour redémarrer votre iPhone :
- Appuyez et maintenez enfoncés le bouton latéral et le bouton d'augmentation ou de diminution du volume jusqu'à ce que le curseur de mise hors tension apparaisse.
- Faites glisser le bouton d'alimentation vers la droite et attendez 30 secondes que votre iPhone s'éteigne.
- Appuyez et maintenez enfoncé le bouton latéral situé sur le côté droit de votre téléphone jusqu'à ce que le logo Apple apparaisse pour redémarrer votre appareil.
Si vous rencontrez toujours des problèmes après le redémarrage de votre téléphone, vous pouvez essayer de vous déconnecter et de vous reconnecter à votre identifiant Apple pour voir si cela résout le problème. Cela peut résoudre tout problème d'authentification ou de synchronisation persistant et actualiser la connexion de votre compte à Apple Pay. Suivez ces étapes pour vous déconnecter et vous reconnecter à votre identifiant Apple :
- Ouvrez l'application des paramètres sur votre iPhone.
- Appuyez sur votre nom en haut de l'écran.
- Faites défiler vers le bas et appuyez sur Se déconnecter.
- Redémarrez votre iPhone.
- Revenez aux paramètres et connectez-vous à votre identifiant Apple.
Une fois ces étapes terminées, essayez à nouveau d'utiliser Apple Pay. Gardez à l’esprit que ces étapes prendront quelques minutes, donc si vous devez payer quelque chose immédiatement, vous devez utiliser un autre mode de paiement.
Recherchez un problème Apple Pay détecté après la mise à jour ou le redémarrage d'iOS
Lorsque vous mettez à jour ou redémarrez votre iPhone, un message « Problème Apple Pay détecté » peut apparaître à l'écran. Si vous recevez ce message, vous ne pourrez pas utiliser Apple Pay ou Wallet tant que vous n'aurez pas réinstallé iOS sur votre iPhone. Cependant, certains laissez-passer de votre portefeuille peuvent toujours fonctionner, même si vous ne pourrez pas effectuer d'achats avec Apple Pay. Vous aurez besoin d'un ordinateur pour résoudre ce problème, donc si cela se produit pendant que vous êtes en déplacement, il est préférable de l'utiliser. une autre forme de paiement.
Suivez ces étapes pour corriger le message « Problème Apple Pay détecté » :
-
Sauvegardez votre iPhone sur votre Mac ou PC ou iCloud si vous ne l'avez pas déjà fait.
- Connectez votre iPhone à un ordinateur exécutant la dernière version de macOS, iTunes ou des appareils Apple.
- Si vous utilisez un Mac avec macOS Catalina ou version ultérieure, ouvrez une fenêtre du Finder.
- Si vous utilisez un Mac macOS Mojave ou une version antérieure, ouvrez iTunes.
- Si vous utilisez un PC Windows, ouvrez iTunes ou les appareils Apple.
- Si l'invite « Faire confiance à cet ordinateur » apparaît sur votre iPhone, déverrouillez-le et appuyez sur Faire confiance.
- Sélectionnez votre iPhone dans le Finder, les appareils Apple ou iTunes.
- Dans le Finder ou les appareils Apple : cliquez sur Général, ou dans iTunes : cliquez sur Résumé.
- Sur un Mac : maintenez la touche Commande enfoncée et cliquez sur Rechercher les mises à jour.
- Sur un PC Windows : maintenez la touche Contrôle enfoncée et cliquez sur Rechercher les mises à jour.
- Cliquez sur Télécharger et mettre à jour, puis suivez les instructions à l'écran.
Une fois ces étapes terminées, votre ordinateur téléchargera et réinstallera la dernière version du logiciel sur votre iPhone. Assurez-vous de garder votre appareil connecté jusqu'à ce que tout soit téléchargé.